Légende des icônes et messages colorés
Attention (à lire, important!)
Pour info
Astuce
Vous vous apprêtez à lire le tutoriel de flashage/rootage de Galaxy S2 le plus complet que j’aie pu imaginer. 😀
Si vous lisez la totalité de ce tutoriel, vous aurez toutes les connaissances théoriques (et pratiques) en main pour flasher correctement votre smartphone.
Cette procédure n’est pas sans risques, et il convient que vous preniez conscience que le blog chartouni.fr et l’auteur de ce tutoriel (moi-même) nous dégageons de toute responsabilité en cas de dommages ou pertes de données subi(e)s par votre smartphone.
Que cela vous rassure tout de même: si je me suis donné autant de mal à rédiger un tuto XXL, c’est justement pour que vous ayez tout en tête pour que cela n’arrive pas, et vous verrez que je ne manque pas de vous rappeler à plusieurs reprises et bien souligner les points importants et à risque de ce tutoriel! 😉
Je vous conseille très vivement de lire ce tutoriel dans son intégralité au moins une fois avant de commencer à flasher! Si vous avez le moindre doute sur un point, je reste à votre entière disposition pour répondre à vos moindres questions, dans les commentaires de ce billet. 🙂
Certaines informations de ce tutoriel restent à confirmer (c’est écrit à côté). Il s’agit d’informations recueillies ça et là sur les forums, au cours de mes expériences. Je les validerai dès que possible, mais au moindre doute, il convient que vous vous renseigniez davantage dessus avant de procéder à une manipulation en rapport avec. 😉
Malgré l’aspect (très) tardif de ce tutoriel, j’ai jugé utile de vous en concocter un ultra-méga-complet sur tout ce qu’il est nécessaire de connaître pour flasher (changer de ROM sur) son Samsung Galaxy S2. Il concerne le Galaxy S2, mais la procédure est à priori pareille pour tous les smartphones Samsung (Galaxy S3, Galaxy Note…etc. – à condition bien entendu de choisir des ROMs adaptées à votre modèle – voir plus bas pour explications!).
Si vous disposez d’un autre modèle de smartphone Samsung que le Galaxy S2, je vous conseille de regarder la procédure de flashage correspondant à votre modèle sur Internet. Il peut y avoir des différences. Bien entendu, vous prendrez toujours le soin de choisir une ROM compatible avec votre modèle: installer une ROM prévue pour un autre modèle sur votre smartphone, même à différences minimes, peut résulter au brickage de votre téléphone!
Lexique indispensable

Voici les définitions et abréviations à connaître avant de commencer:
Flasher: « Flasher » un appareil électronique (ici le Samsung Galaxy S2) signifie changer la ROM de cet appareil, souvent pour la mettre à jour.
ROM: Version d’un système logiciel déployé sur un matériel pour lequel il est strictement prévu. La ROM permet l’interaction entre l’utilisateur et les fonctionnalités de son smartphone (s’il s’agit d’un smartphone, par exemple), gère les échanges de mémoire, le pilotage du processeur, l’alimentation des composants…etc. à bas niveau, et l’IHM (Interface Homme-Machine) à haut niveau. En d’autres termes, c’est la ROM qui permet au téléphone, par exemple, de s’allumer lorsque vous appuyez sur le bouton Power, de débloquer le système lorsque vous glissez votre doigt sur le cadenas à l’écran…etc.
Il existe plusieurs types de ROMs pour Samsung Galaxy S2:
ROM Stock: Désigne une ROM Android enrichie et optimisée par Samsung pour ses appareils. Elle inclut donc Android, ainsi qu’une surcouche (TouchWiz) et des applications développées par Samsung.
ROM AOKP/AOSP: Désigne une ROM Android pure, sans aucune surcouche développée par un tiers, telle que délivrée par Google (son éditeur officiel) aux fabricants.
ROM Custom: Désigne une ROM Android « bidouillée » par un développeur ou une communauté de développeurs passionnés, souhaitant développer une ROM répondant à leurs besoins personnels (gagner en performances au détriment de l’autonomie – ou l’inverse -, autoriser l’overclocking – augmentation artificielle de la fréquence du processeur de l’appareil, améliorer l’interface…etc.) et souhaitant rendre public leur réalisation. Les ROMs Custom les plus connues pour Samsung Galaxy S2 sont Lite’ning ROM, Hydrogen, WanamLite…etc. (selon mes observations personnelles) souvent nommées après le pseudonyme de leur développeur/communauté de développeurs.
ROM Opérateur: Désigne une ROM Stock enrichie et optimisée par un opérateur de téléphonie mobile (Orange, SFR, Bouygues Télécom…etc.), qui lui adjoint sa surcouche et ses applications personnelles, pour optimiser l’expérience de ses clients avec leur smartphone (système aux couleurs de l’opérateur, applications de suivi conso ou d’utilisation de certains services proposés par l’opérateur…etc.). Mais ces versions de ROMs sont souvent lourdes et peu agréables à utiliser, d’après ce qu’on peut en lire sur le net!
Pour paraphraser de sorte à expliquer cela simplement, une ROM inclut 3 éléments: l’IHM (Interface Homme-Machine), le kernel et le modem.
Kernel: Partie d’une ROM dédiée à la gestion des échanges mémoire du système et de l’alimentation des composants en fonction de leur sollicitation. Tout ce que fait le kernel est transparent (ou presque!) pour l’utilisateur, mais est indispensable au fonctionnement du système!
Toute ROM est livrée avec un kernel d’origine. Mais il existe plusieurs types de kernels également:
Kernel Insecure: Un kernel insecure est un kernel d’origine d’une ROM modifié par un développeur ou une communauté de développeurs passionnés, incluant une fonction permettant le rootage du smartphone avec l’aide d’un logiciel sous Windows, dédié à cette tâche. Cette méthode de rootage est obsolète aujourd’hui sur Samsung Galaxy S2.
Kernel CF-Root: Un kernel CF-Root est un kernel d’origine d’une ROM modifié par un développeur tiers, incluant une fonction permettant le rootage du smartphone automatique, dès l’installation de ce kernel CF-Root sur le smartphone. Elle est largement préférée par rapport à la méthode des kernels Insecure, car plus simple et plus rapide. Les kernels CF-Root sont conçus par un développeur très connu du monde de la customisation de ROMs Android, ChainFire.
Kernel Custom: A l’instar des ROMs Custom, les kernels Custom sont des kernels développés par un développeur ou une communauté de développeurs passionnés, censés fournir de meilleures performances au smartphone. Le plus célèbres kernels Custom pour Samsung Galaxy S2 sont Siyah, N.E.A.K, et Phenomenon (selon mes observations personnelles).
L’installation de kernels Custom permettent de remplacer le mode Recovery d’origine d’Android par le fameux mode Recovery CWM s’ils l’incluent. CWM a été conçu par le célèbre développeur ChainFire.
Modem: Un modem est un module inclu dans le kernel d’une ROM, qui gère entièrement tout ce qui est émission et réception d’ondes par le téléphone. Le modem gère le Wifi, le Bluetooth, le réseau cellulaire, le GPS, la radio FM (si incluse), et la 3G. Un modem optimisé a tendance à mieux gérer la puissance d’émission et de réception des ondes en fonction du besoin, tout en consommant moins d’énergie.
Bootloader: Le bootloader est le logiciel d’amorçage du smartphone. Lorsque le téléphone démarre, c’est le bootloader qui se lance le premier. C’est notamment le bootloader qui permet d’accéder aux modes Recovery et Download du téléphone.
Le plus grand danger dans le flashage d’une ROM sur Galaxy S2 est le fait que pendant l’écriture d’un nouveau bootloader par dessus celui déjà présent, une coupure ou une défaillance dans le processus empêche l’écriture complète du bootloader. Cela résulte à un bootloader endommagé, et par conséquent à l’impossibilité totale de redémarrer le téléphone!
Toutes les ROMs ne touchent pas au bootloader pendant leur installation, mais dans l’impossibilité de le savoir, il convient de prendre les précautions nécessaires pour que l’installation d’une ROM, quelle qu’elle soit, se fasse intégralement et sans interruption!
Mode Recovery: Le mode Recovery est un mode de démarrage du téléphone permettant d’effectuer des opérations de maintenance sur le système, lorsque celui-ci a des difficultés à démarrer ou fonctionner normalement. Le mode Recovery natif à Android ne nous est pas bien utile dans le cadre de ce tutoriel, à l’inverse de CWM, un mode Recovery bien plus complet, quasiment indispensable dans ce domaine!
Mode Download/Odin: A l’instar du mode Recovery, le mode Download (aussi connu sous le nom de « Mode Odin ») sert également à dépanner le système en cas de difficulté de démarrage, mais son utilisation est différente: le mode Download permet au logiciel Odin (sur PC) de flasher une ROM (prévue pour Odin!) sur le smartphone, par le biais d’une connexion USB.
Odin: Odin est un logiciel pour Windows développé par Samsung, permettant de flasher des ROMs, prévues pour être flashées avec ce logiciel, sur un smartphone de Samsung connecté en USB au PC. Les ROMs Stock (de Samsung), les ROMs Opérateur et certaines ROM Custom (dont les développeurs le mentionnent explicitement!) sont prévues pour être flashées avec Odin. D’autres sont prévues pour être flashées avec CWM, dans quel cas il ne faut surtout pas essayer de les flasher avec Odin (les conséquences me sont inconnues, mais je sais qu’elles ne sont pas bonnes!).
Pour fonctionner correctement, Odin nécessite que le smartphone soit correctement reconnu par Windows. Cela est permis par l’installation du logiciel Samsung Kies. Ce dernier ne doit par contre pas être lancé en même temps qu’Odin (juste installé), pour éviter les risques de conflits pendant la procédure de flashage.
Kies: Logiciel développé par Samsung permettant, à l’image de son équivalent iTunes chez Apple, de synchroniser certaines données (notamment d’ordre bureautique et multimédia: musique, vidéos, photos, agenda, contacts…etc.) de son téléphone avec son PC. A savoir que Kies n’a pas les faveurs de beaucoup de ses utilisateurs, son fonctionnement étant erratique (pour l’avoir testé, je le confirme!). En revanche, il est pratique de l’avoir installé même sans s’en servir, afin que le smartphone soit correctement reconnu par le logiciel Odin, dans le cadre d’un changement de ROM.
Kies permet de mettre à jour des ROMs à l’instar d’Odin, mais les mises à jour qu’il propose sont rares et il n’en propose que si vous possédez une ROM Stock ou Opérateur sur votre smartphone.
Vous pouvez aisément vous affranchir du logiciel Samsung Kies. Je trouve qu’il est bien plus utile et propre de mettre à jour son téléphone soi-même que via Kies, même si cela demande beaucoup plus de temps entre backups et flashage et que cela est un peu plus risqué. Pour sauvegarder vos données, rien ne vaut Titanium Backup (voir plus loin) et pour échanger vos fichiers multimédia entre votre smartphone et votre PC, vous pouvez utiliser les excellentes alternatives « Kies Air » (application fournie par Samsung dans les ROMs stock, accessible depuis le PC dans un navigateur web) ou l’application « AirDroid », bien plus pratiques, qu’un logiciel PC.
CWM: Abréviation de ClockWorkMod (« Clock work » pour « engrenage » et « Mod » étant un mot geek pour désigner un patch qui enrichit un système ou un logiciel en fonctionnalités). C’est un mode Recovery Custom, souvent fourni d’office avec un kernel Custom (dans quel cas il s’installe automatiquement en même temps que le kernel) ou flashable depuis un Kitchen (voir définition ci-dessous) lorsque le téléphone est déjà rooté (en pratique, cette deuxième méthode ne marche pas toujours).
Root: Un téléphone « rooté » (qui a reçu les autorisations de « root »), est plus ou moins l’équivalent du « jailbreak » sous iOS, le système mobile d’Apple. Il permet de s’octroyer les droits d’administrateur sur le système Android, afin de réaliser des opérations interdites par le système sans ces droits spéciaux (modification de fichiers indispensables au système, écriture ou lecture de fichiers « sensibles » du système…etc.).
Il est évident, au vu de sa définition, que le rootage d’un téléphone augmente les risques pour la sécurité du système, ce pourquoi il est plus que conseillé de l’utiliser avec prudence et en connaissance de cause. Par exemple, ne pas attribuer de droits root à une application méconnue ou qui le demande sans raison vraisemblable (un jeu, par exemple), et bien sûr, ne pas modifier les fichiers système sans vraiment savoir ce qu’on fait, font partie des règles de bonne conduite, une fois le téléphone rooté.
En théorie, rooter son téléphone fait perdre la garantie. En pratique, il est parfaitement possible de « dérooter » son téléphone avant de le renvoyer au SAV et d’effacer toute trace de rootage effectué par le passé (s’il fonctionne encore assez bien pour vous le permettre).
Kitchen: Application nécessitant les droits root pour fonctionner correctement, qui permet à un utilisateur de modifier des paramètres « sensibles » au système, normalement impossibles à modifier. Les kitchen permettent par exemple de modifier l’apparence du système (le thème), de flasher directement une ROM depuis son téléphone, de modifier l’écran au démarrage du smartphone, de rebooter en mode Recovery depuis l’application elle-même, ou de modifier le voltage ou les fréquences du processeur (à manipuler avec la plus grande précaution!). Des Kitchen sont parfois présents dans les ROMs Custom sous le même nom que celle-ci, et permettent de modifier certains réglages relatifs à la « spécialité » de la ROM (design, performances…etc.). Exemples de Kitchens connus: JKay Deluxe, CWM Manager, ROM Toolbox et ROM Manager (j’ai personnellement eu beaucoup de problèmes avec ce dernier, que je déconseille).
SuperUser: Application très connue et fournie par tout kernel ou ROM qui roote le téléphone à son installation, qui permet à l’utilisateur d’autoriser ou supprimer les permissions root aux différentes applications installées. Développée par le célèbre développeur ChainFire.
Overclocking: Technique qui consiste à augmenter artificiellement la fréquence du processeur de son smartphone (ou tout autre équipement informatique en possédant un). L’overclocking permet d’obtenir de meilleures performances que celles proposées d’origine par le processeur, mais il est nécessaire d’overclocker un processeur avec modération, sans quoi la chaleur dégagée peut devenir trop importante ou le voltage insuffisant si celui-ci est mal géré, pouvant résulter à un raccourcissement de la vie, voire, à une défaillance immédiate et irrémédiable du processeur (et donc du smartphone)!
Carte SD interne: Désigne la partition du Galaxy S2 qui contient tout ce qui est relatif aux données personnelles et données des applications. Il s’agit donc de l’espace de stockage interne du téléphone. Il est appelé « carte SD » par abus de langage, car il joue exactement le même rôle que la partition d’une carte SD externe insérée dans le téléphone.
Carte SD externe: Désigne la parition de la « vraie » carte SD, c’est-à-dire la carte micro-SD physique, insérée dans le smartphone. Quand la carte SD n’est pas insérée, cette partition n’est pas présente sous Android, alors que la partition de la carte SD interne l’est, elle, toujours.
Partition Système: (aussi connue sous le nom de « /system ») C’est là qu’est stocké le système Android, autrement dit la ROM, le kernel, le modem et le CSC installés.
Partition Data: (aussi connue sous le nom de « /data ») C’est là que sont stockées toutes les données relatives au système Android (votre compte Google, vos paramètres, vos applications, la configuration de vos apps par défaut pour chaque tâche…etc.). A ne pas confondre avec la partition de vos données personnelles, qui n’est autre que la partition de la carte SD interne.
Partition Cache: (aussi connue sous le nom de « /cache ») C’est une partition exclusivement dédiée à Android, qui s’en sert pour accélérer le chargement d’applications.
Dalvik cache: Cache de la machine virtuelle qui fait tourner des applications Android.
Brick: Vient du mot « brique » (oui, c’est bien l’espèce de pavé bordeau avec lequel on bâtit les cheminées!). Un téléphone « brické » signifie qu’il est éteint et dans l’incapacité d’être rallumé sans manipulation électronique avancée (remplacement de la carte mère du téléphone, jump-start du circuit de démarrage…etc.). On emploi ce terme de manière un peu humoristique pour désigner le fait que le téléphone ne peut plus être utilisé que comme presse-papier (ou brique)! Un téléphone se bricke généralement en installant une ROM qui n’est pas prévue pour son modèle ou quand le flashage d’une ROM touchant au bootloader est interrompu en cours de processus. Le risque de « brick » est relativement faible sur les téléphones dotés d’Android, mais constitue le motif de découragement principal des utilisateurs pour se lancer dans le domaine du flashage de ROMs.
La maîtrise avancée voire totale du domaine du flashage de ROMs et le fait de « savoir ce qu’on fait » sont indispensables pour prévenir au maximum le risque de brickage de son téléphone.
Tutoriel
A quoi ça sert de flasher mon Galaxy S2 avec ce tutoriel?
Il existe 3 façons principales de flasher une ROM sur Samsung Galaxy S2. Le flash par Kies (qui fait tout tout seul comme un grand, à l’instar d’iTunes pour les iPhone), le flash par Odin, et le flash par CWM. Dans le cadre de ce tutoriel, nous ne nous intéresseront qu’aux deux dernières, les mises à jour via Kies étant rares, et ce tutoriel s’adressant principalement à ceux qui « en ont marre d’attendre les mises à jour de Kies »!

Interface de Samsung Kies
En effet, Kies ne propose de mise à jour que lorsqu’un opérateur, par exemple, met à disposition une version supérieure à la ROM opérateur que vous possédez sur votre smartphone. L’attente d’une mise à jour opérateur est en général extrêmement longue. Et dans le cas où vous possédez une ROM stock (de Samsung, donc), sachez que le fabricant coréen met régulièrement à disposition de nouvelles ROMs pour ses terminaux, mais rares d’entre elles sont proposées par Kies. Pour contourner ce problème, flasher manuellement une ROM consiste à aller la télécharger sur Internet et l’installer soi-même sur son Galaxy S2, en utilisant Odin ou CWM, pour ne plus être dépendant de Kies.
Ci-dessous un schéma qui illustre (de manière un peu caricaturale et simplifiée) le « traffic » de ROMs Android:

Cliquez ici pour voir la photo en grand
Dans la photo ci-dessus, Google transmet régulièrement des ROMs Android « pures » (sans surcouche) à Samsung et les met à disposition sur Internet.
Samsung y ajoute sa surcouche, et transforme la ROM AOSP en ROM Stock, qu’il installe sur ses téléphones avant de les vendre. Il les met parfois à disposition des utilisateurs sur Kies (en fait, techniquement c’est votre téléphone qui ne les voit que rarement en fonction de sa ROM actuelle, c’est un peu compliqué), les met plus fréquemment à disposition sur Internet et les transmet aux opérateurs de téléphonie mobile, pour les terminaux Samsung qu’ils vendent dans leurs boutiques.
Les opérateurs, eux, ajoutent encore à la ROM Stock leur propre surcouche, donc par dessus celle de Samsung (vous imaginez bien que ça commence à être lourd!), la transformant en ROM Opérateur, qu’ils sont alors autorisés à mettre à disposition sur Kies. Cette procédure prend énormément de temps, et les opérateurs n’appliquent bien sûr pas leur couche à toutes les ROMs Stock qu’ils reçoivent, privant ainsi les utilisateurs de leurs ROMs Opérateur de mises à jour via Kies.
Les développeurs tiers ou communautés de développeurs téléchargent des ROMs Stock sur Internet, les « bidouillent » à leur sauce, y mettent leur signature, et proposent leurs ROMs Custom ainsi créées sur Internet (sur les forums spécialisés notamment).
Quand à vous, vous voyez bien qu’il y a deux façons de rapatrier des ROMs mises à jour: attendre celles de Kies qui arrivent au compte-goutte, ou passer à la vitesse supérieure et les installer soi-même avec CWM et Odin, en les téléchargeant sur Internet.
Certaines ROMs sont prévues pour être flashées avec Odin, d’autres avec CWM. Utiliser le mauvais des deux peut avoir des conséquences fâcheuses (et que je ne connais pas forcément). Les ROMs Custom se flashent souvent avec CWM (mais pas toujours), et les ROMs Stock et Opérateur toujours avec Odin (même s’il convient de vérifier cette information à l’endroit où vous l’avez téléchargée).
Il existe d’autres façons de flasher un Galaxy S2, mais ce ne sont en fait que des méthodes « dérivées » des méthodes CWM et Odin (exemple: « Mobile Odin Pro », une application de ChainFire qui joue en fait le rôle d’un Odin embarqué sur le smartphone, et permet ainsi de flasher une ROM Odin directement depuis celui-ci!).
Rooter son téléphone avec le logiciel Odin

La procédure de rootage avec Odin devrait être très facile à comprendre si vous avez bien lu le lexique ci-dessus. En effet, nous y avons vu qu’une ROM est constituée de 3 parties: le modem (la partie de la ROM qui pilote l’émission et la réception de toutes les ondes), le kernel (gestion de la mémoire) et l’IHM (tout ce que vous pouvez voir à l’écran et tout ce qui fait qu’appuyer sur les boutons fasse quelque chose).
Rooter son téléphone consiste tout simplement à remplacer le kernel de votre ROM par le même, mais « bidouillé » de sorte qu’il autorise les manipulations super-utilisateur (ou « super user » en anglais). Une fois que vous aurez flashé le kernel en question, vous n’aurez plus rien d’autre à faire pour avoir les droits super-utilisateur.
Le « même kernel » en question dans sa « version bidouillée » s’appelle un kernel CF-Root (« CF » pour « ChainFire », pseudonyme du fameux développeur qui bidouille nos kernels et les met à notre disposition – oui oui, s’il meurt, on est mal!). Pour savoir quelle ROM vous possédez et surtout quel kernel, tapez *#1234# sur votre clavier téléphonique. Vous verrez alors à l’écran des informations du type:
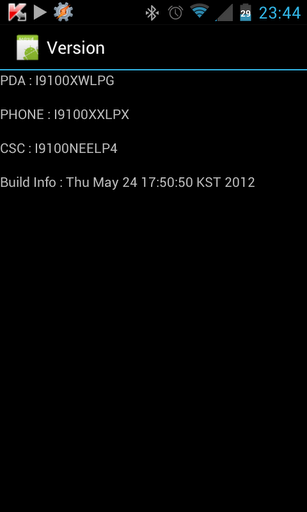
Écran du *#1234#
Vous disposez à présent de la version de votre ROM (ligne ROM), de votre modem (ligne PHONE), et CSC (ligne CSC). Le CSC contient les infos d’une ROM relative au pays dans laquelle elle est déployée, et il est rare d’avoir à s’en soucier, sauf si vous flashez une ROM tout en sachant qu’elle est prévue pour un pays spécifique, différent du vôtre (à confirmer). Ne vous souciez que des 5 derniers caractères de chaque ligne (exemple: XWLPX), c’est avec eux qu’on désigne une version de ROM sur le net.
Ces informations vous sont utiles dans le cas où vous voudrez changer uniquement de modem ou de CSC, par exemple, tout en gardant la même ROM.
En principe, tous les versions de modems sont compatibles avec toutes les versions de ROMs, même entre ROMs sous Gingerbread et ICS (à confirmer, info lue sur XDA-Developers). Pour ma part, je n’ai pas eu de problème relatif à cela, mais je pense qu’au pire, si vous installez un modem incompatible avec votre ROM, vous ne pourrez juste pas vous servir des ondes du téléphone (vous transformez votre smartphone en baladeur MP3, quoi). Et bien sûr, il ne vous suffira que de réimplanter un autre modem pour régler le problème (à confirmer).
Maintenant, il est important de connaître la version de votre kernel pour rooter votre smartphone. Vous pourrez l’avoir en allant dans Paramètres > A propos du téléphone > Version kernel. Intéressez-vous uniquement aux 5 derniers caractères de sa version (exemple XWLPG), et téléchargez sur Internet la version CF-Root de ce kernel là (dans notre cas: CF-Root XWLPG). Voici quelques liens où vous trouverez souvent la version CF-Root de votre kernel:
Topic du Samsung Galaxy S2 du Forum Hardware
Topic des kernels CF-Root du forum GalaxyS2.fr
Facultatif: si vous le trouvez aussi, il serait intéressant de télécharger le kernel original correspondant à votre version, par exemple ici:
Topic des kernels d’origine du forum GalaxyS2.fr
Nous avons en effet vu que rooter son téléphone consiste à remplacer son kernel d’origine par le kernel CF-Root de la même version. Vous pouvez faire l’opération inverse, mais cela n’a pas pour conséquence de supprimer le root! Cela sert uniquement à faire disparaître l’affreux triangle jaune au démarrage du téléphone, qui s’affiche automatiquement sous le logo Samsung Galaxy S2 quand vous disposez d’un kernel non officiel (c’est normal, et ce symbole ne représente en aucun cas un signe de danger, c’est juste génant pour les yeux, moche quoi!).

Le triangle jaune au démarrage apparaît à partir du moment où l’on dispose d’un kernel non officiel. A part le fait qu’il est moche, il ne représente aucun danger et inconvénient. On peut l’enlever en reflashant le kernel d’origine par dessus le kernel CF-Root.
Une fois que vous disposez de la bonne version du kernel CF-Root (et éventuellement du kernel officiel aussi), téléchargez Odin dans sa dernière version actuellement la 1.85 ici (lien direct depuis XDA-Developers).
La dernière version d’Odin est désormais la 3.04, mais j’ai réalisé ce tutoriel avec la 1.85. Les instructions restent absolument les mêmes, les deux interfaces changeant très peu. Vous trouverez la version 3.04 d’Odin ici, mais n’ayant jamais testé la 3.04 avec un Galaxy S2, je vous conseille l’utilisation de la 1.85 dans le doute.
Dézippez le contenu de l’archive téléchargée et lancez Odin (icône avec 3 cubes de couleurs différentes). Voici l’interface d’Odin v1.85:

Préliminaires
Il est impératif d’installer les drivers du Samsung Galaxy S2 sur votre PC avant d’utiliser Odin. Vous pouvez soit télécharger les drivers du téléphone, soit le logiciel Kies. Mais il est impératif qu’il ne soit jamais lancé en même temps qu’Odin! Installé oui, mais pas lancé! Vérifiez bien, dans le Gestionnaire des Tâches de Windows (Ctrl + Alt + Del), qu’il ne soit pas dans la liste des processus actifs!
Vous devez impérativement activer le Débogage USB dans Paramètres > Options de Développement > cocher la case « Débogage USB » sous ICS, et dans Paramètres > Applications > cocher la case « Débogage USB » sous Gingerbread.
Il faut toujours veiller dans l’interface Odin à ce que les seules cases cochées soient « F. Reset Time » et « Auto Reboot » avant n’importe quel flash! Jusqu’à présent je n’ai flashé aucune ROM qui ne requiert une autre configuration qu’avec ces cases-là! Veillez toujours à ce que les autres cases soient toutes décochées (« Re-Partition », « Flash Lock », « Phone EFS Clear » et « Phone Bootloader Update »). Si vous tombez sur une ROM qui vous demande expressément d’en cocher, ça me dépasse déjà, et je vous déconseille de l’installer! Dans la partie droite de l’interface, la case à côté de chaque ligne où vous mettrez un fichier se cochera toute seule.
La procédure de flashage nécessite de ne jamais être interrompue en cours de processus, sous peine de risquer de bricker votre téléphone! De préférence, effectuez toujours un flash sur une machine qui ne plante pas (pas d’écrans bleus ou de processus susceptible de la redémarrer), munie d’un onduleur en cas de coupure d’électricité ou plus simplement sur un PC portable avec la batterie branchée dessus et suffisamment chargée pour tenir au moins 30 minutes (par précaution). Veillez aussi à ce que la batterie de votre téléphone soit chargée à plus de 50% de sa capacité. Ne risquez jamais un flash si les conditions ci-dessus ne sont pas respectées!
Pour préparer votre téléphone à être flashé, vous devez impérativement le redémarrer en mode Odin. Pour ce faire, commencez par l’éteindre en maintenant le doigt sur le bouton Power et confirmer dans la boîte de dialogue l’extinction. Une fois éteint, laissez appuyés les boutons Home + Power + Volume Bas (appuyez sur Power en dernier pour plus de chances de réussite) jusqu’à ce qu’un message s’affiche. Appuyez ensuite sur Volume Haut pour accéder au mode Odin.

Écran du mode Download/Odin. Ce n’est qu’une fois que vous êtes sur cet écran que vous pouvez commencer à flasher votre smartphone.
Rooter votre ROM via Odin
Lorsque vous branchez votre Galaxy S2 (en mode Odin) en USB au PC, si vos drivers sont bien installés (n’oubliez pas de fermer Kies complètement avant de flasher!), vous devriez voir dans Odin une des cases rectangulaires de la partie supérieure se remplir en jaune et afficher « COMx » (ou « x » est un nombre choisi au pif, aucune importance). Cela signifie que Odin a détecté un appareil Samsung branché au PC. Si ce n’est pas le cas, je vous conseille de fermer Odin, de désinstaller puis réinstaller Kies (dans cette situation, passez à Kies si vous avez les drivers simples).
Ce qui nous intéresse pour la partie rootage du téléphone, c’est la ligne à côté du bouton « PDA ». Cliquez sur ce bouton et fournissez-lui:
– L’archive téléchargée elle-même, si celle-ci contient plusieurs fichiers ou dossiers (souvent des dossiers META et/ou INF avec d’autres fichiers)
– Le fichier se trouvant dans l’archive, extrait de l’archive au préalable, si l’archive contient un fichier aux extensions MD5 ou TAR
– Si l’archive téléchargée contient elle-même une archive ZIP, dézippez-la et appliquez les deux points précédents à l’archive dézippée
Le chemin du fichier inséré s’affichera à côté du bouton « PDA ». Une fois que vous avez bien vérifié que tout est conforme à la photo ci-dessous, notamment au niveau des cases…
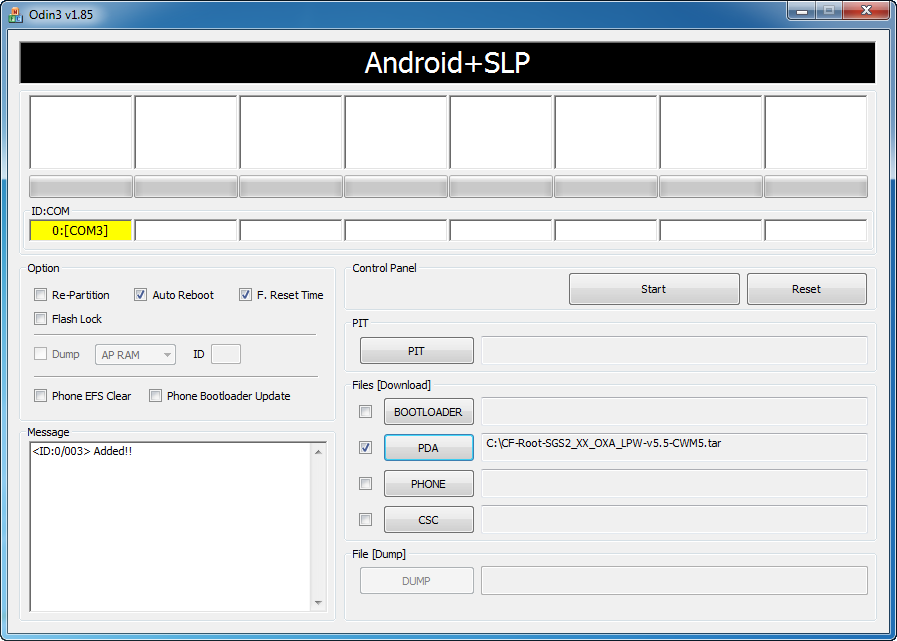
…et que le chat/chien (ou autre) ne risque pas de débrancher le téléphone pendant le flash en sautant sur le bureau, cliquez sur « Start » et… retenez votre respiration!
Le flashage d’un kernel est très rapide, et ne dure en général qu’une dizaine de secondes tout au plus. Le carré au dessus de la case jaune devrait afficher à la fin de la procédure « PASS » sur un fond vert. S’il affiche « FAIL » sur un fond rouge, cela signifie que quelque chose ne s’est pas produit correctement et que le flash a échoué.
En principe votre téléphone ne risque pas de brickage sur le flashage d’un kernel, pour la simple raison que le flashage d’un kernel ne touche pas au bootloader (à confirmer). Si votre kernel est incompatible avec votre ROM ou endommagé, votre Galaxy S2 rebootera en boucle sur le « S » animé du démarrage (ou restera coincé sur le tout premier logo Samsung Galaxy S2). Mais si cela se produit, ce n’est pas grave, tant que vous pouvez toujours accéder au mode Odin avec la combinaison Home + Power + Volume Bas puis Haut, pour retenter le flash ou celui d’un autre kernel.
Votre téléphone redémarre tout seul à la fin du flash. Une fois que le logo Samsung Galaxy S2 apparaît à son écran (avec un triangle jaune dans le cas d’un kernel CF-Root installé dessus), vous pouvez débrancher le téléphone du PC (mais pas avant!).
L’application qui gère l’autorisation des droits root aux différentes applications Android s’appelle SuperUser (ou SuperSU dans sa version la plus récente). Elle est livrée avec la quasi-totalité (pour ne pas dire la totalité) des kernels « rooteurs ». Si ce n’est pas le cas, vous pouvez la télécharger gratuitement sur le Google Play Store (alias Android Market). A chaque fois qu’une application demandera des droits root, une boîte de dialogue SuperUser s’affichera. Vous pourrez alors accepter ou refuser, et gérer la liste blanche et noire des applications dans l’application SuperUser.
Vous pouvez maintenant reprendre la même procédure mais en fournissant au bouton « PDA » d’Odin le kernel d’origine, si vous l’avez trouvé sur le net (pas toujours évident). Redémarrez alors en mode Odin et flashez le kernel d’origine. Cela aura pour seul et unique effet d’enlever le triangle jaune au démarrage du téléphone, sans aucun impact sur les droits roots précédemments installés.
Le seul moyen d’enlever les droits root est de reflasher une ROM stock ou une ROM AOSP ne possédant pas de droits root. Le mieux est de flasher la ROM (et non plus le kernel!) correspondant à celle installée sur votre téléphone. Si la ROM est « No Wipe », vous ne perdrez pas vos données. Si elle est « Wipe », vous vous retrouverez avec un téléphone sortant neuf de sa boîte (du moins au niveau software!) et devrez tout reparamétrer! Cette information est en général présente sur le topic sur laquelle vous aurez téléchargé la ROM.
Flasher une ROM via Odin

Flasher une ROM est aussi simple que flasher un kernel. Et pour cause: c’est exactement la même procédure! La seule différence est qu’une ROM nécessite plus de temps pour être flashée. Le transfert ne prend plus 10 secondes max, mais entre 2 minutes et un quart d’heure!
Avec Odin, vous ne pouvez flasher que des ROMs prévues pour êtres flashées avec Odin. C’est le cas de toutes les ROMs stock et opérateurs, non modifiées par un tiers (dans quel cas elles s’installent souvent avec CWM, et non plus Odin).
Vérifiez toujours que la ROM que vous vous apprêtez à flasher est une ROM prévue pour être flashée avec Odin, sinon vous risquez de mauvaises surprises!
Dans la plupart des cas, votre ROM regroupera son kernel, son modem et son CSC dans un seul et même fichier (une archive contenant plusieurs fichiers/dossiers ou un fichier TAR ou MD5). Mais certaines ROMs comme la XXKI4 demandent de fournir simultanément à Odin plusieurs fichiers: la ROM et son kernel (dans un seul et même fichier) avec le bouton « PDA », le modem avec le bouton « PHONE », et le CSC avec le bouton « CSC ». Comment le savoir? Tout simplement en lisant bien les instructions du topic officiel de la ROM, depuis lequel vous l’avez téléchargée. Les forums spécialisés regorgent de ROMs, dont voici les plus célèbres pour le Galaxy S2:
Le forum XDA-Developers du Galaxy S2 (section Original Android Development pour les ROMs stock et Android Development pour les ROMs custom)
Le forum GalaxyS2.fr (section ROMs & Co pour les ROMs)
Le topic dédié au Galaxy S2 du Forum Hardware (très actif et bien fourni)
Installer ClockWorkMod

Logo de CWM
ClockWorkMod (diminutif « CWM ») est un mode Recovery bien plus utile que le mode Recovery natif d’Android. Il permet entre autres de sauvegarder intégralement sa ROM, la restaurer et de formater certaines partitions systèmes, procédure indispensable pour installer « proprement » une nouvelle ROM custom sur son smartphone, et ainsi éviter tout risque d’instabilité due à des résidus de la ROM précédente. CWM permet également d’installer des ROMs custom, et des patchs pour celles-ci une fois installées, par exemple pour modifier certains éléments du thème de l’interface (icône de la batterie, couleur du thème…etc.).
L’installation de ClockWorkMod est fortement recommandée par moi-même avant l’installation d’une quelconque ROM custom. Ce n’est pas une étape obligatoire, mais il vaut mieux formater les partitions /data, /cache et /system du smartphone pour être sûr que la ROM custom qui va être installée s’installe sur une configuration propre.
Il y a deux façons d’installer CWM:
– La première est la plus simple, mais c’est celle que je conseille le moins. Une fois que votre ROM est rootée, vous pouvez installer l’application gratuite « ROM Manager » (ou équivalent) depuis le Play Store. Dans « ROM Manger », cliquez tout en haut de l’écran sur « Flash ClockWorkMod Recovery » et veillez à bien choisir la version du Galaxy S2 qui corresponde à la vôtre (il y en a plusieurs). Bref, dans le doute, je déconseille personnellement d’utiliser cette application, qui s’est à maintes reprises montrée peu fiable au fil de mes expériences (échecs d’installation, blackout au redémarrage…etc.)!
– La seconde consiste à flasher un kernel custom qui inclut CWM. Le plus connu et le plus fiable de ces kernels est le kernel Siyah. Bien entendu, il convient de choisir un kernel custom compatible avec votre ROM. Le kernel Siyah est réputé pour être compatible avec la totalité des ROMs stock et opérateur, sous réserve de prendre connaissance de la remarque ci-dessous.
Attention: n’installez surtout pas CWM si vous possédez une ROM sous Android 4.0.4 (ROMs LQ5 et plus récentes) avec son kernel d’origine ou CF-Root correspondant. En effet, de nombreux développeurs et testeurs ont signalé que l’utilisation d’une option quelconque de CWM avec ces versions de kernel risquent de bricker votre appareil. En revanche, on raconte sur le web qu’il n’y a aucun mal à utiliser CWM sous une de ces versions de ROMs avec un kernel custom du type Siyah (information à vérifier avant de flasher CWM sur votre appareil). Plus d’infos ici.
Il existe une version de Siyah spécifique pour Gingerbread et une autre pour ICS. Veillez à bien choisir la version qui corresponde à votre version d’Android!
Ci-dessous les liens des versions les plus récentes du kernel Siyah à ce jour:
Kernel Siyah 2.6.14 pour Android Gingerbread
Kernel Siyah 3.3.2 pour Android ICS
Quel que soit le kernel choisi, à ce stade vous êtes obligé de prendre la version Odin du kernel sur les liens ci-dessus!
Vous pouvez très bien rooter votre smartphone en utilisant le kernel Siyah au lieu du kernel CF-Root, sous réserve bien sûr que celui-ci soit compatible avec votre ROM, ce qui est systématiquement le cas lorsque vous êtes sous une ROM stock ou opérateur, sous réserve de choisir la bonne version Gingerbread/ICS.
Reprenez la procédure de flash avec Odin, et flashez le kernel Siyah correspondant à votre version d’Android. Vous êtes maintenant rooté et disposez de CWM.
Sauvegarder sa ROM et ses données
Android a une grande faiblesse: si le Google Play Store est capable de retélécharger automatiquement vos apps lorsque vous reconfigurez un Android neuf avec le même compte Google, il est incapable de conserver les données de vos apps. Adieu vos high scores à Angry Birds, votre liste de course, vos playlists de musique et votre liste de SMS! Qu’à cela ne tienne: notre sauveur s’appelle Titanium Backup.
Sauvegarder les données de ses apps avec Titanium Backup

Logo de Titanium Backup
S’il existe une app indispensable sous Android, c’est bien celle-là! « Titanium Backup », qui requiert les droits root pour fonctionner correctement, est capable de sauvegarder toutes vos données d’applications, ainsi que vos données système. Mais il est déconseillé de restaurer les données système, car mon expérience personnelle me montre que plus on en restaure, plus la nouvelle ROM perd en stabilité! C’est notamment le cas si on passe d’une ROM stock à une ROM custom ou vice versa, ou d’une ROM custom à une autre ROM custom, d’un développeur différent. Il est donc nécessaire de se contenter du minimum (exemple: liste des SMS, journal d’appels, playlists de musique et favoris du navigateur, si vous en avez). En revanche, pas de souci avec les données des applications tierces, d’après mes tests.
Restaurer les données des apps stock (c’est-à-dire celles fournies d’office avec Android comme Tâches, E-mail, Mémos, Horloge…etc.) est très souvent source de problèmes sybillins et incompréhensibles. Je déconseille personnellement de le faire, et plus généralement d’utiliser le moins possible ces apps stock, à part celles qui sont faciles à reconfigurer, comme l’Horloge, que vous reparamètrerez manuellement. Privilégiez des équivalents gratuits sur le Play Store (« Wizard Mémo » pour « Mémos », « Task List » pour « Tâches », par exemple), surtout si vous envisagez comme moi de flasher souvent votre téléphone.
Pour pouvoir utiliser correctement Titanium Backup, il est important d’accepter l’installation d’applications de sources inconnues. Pour ce faire, allez dans Paramètres > Applications > cochez la case « Sources Inconnues » sous Gingerbread et Paramètres > Sécurité > cocher la case « Sources Inconnues » sous ICS. Activez également le « Débogage USB » comme indiqué plus haut.
Ce tutoriel a été réalisé avec la version payante de Titanium Backup, Titanium Backup Pro. Voici la liste des différences entre la version gratuite et la version Pro. La version gratuite est suffisante dans le cadre de ce tutoriel, mais quitte à bien s’équiper, je vous conseille d’investir dans la version payante, malgré son prix rédhibitoire (autour des 5€). Celle-ci vous permet, entre autres, de « geler » (on voit parfois le mot « freezer ») des applications système, comme « Google+ » ou « GTalk » sur ICS, par exemple, si vous n’utilisez pas le premier et ne voulez pas recevoir de messages du second sur votre smartphone, sans pour autant les désinstaller, de peur d’avoir des instabilités par la suite. Mais le plus intéressant est que la version payante gère plusieurs sauvegardes d’affilée (avec historique), des sauvegardes multi-utilisateurs et peut surtout programmer des sauvegardes périodiquement et les synchroniser sur un espace de stockage distant comme GDrive ou DropBox…etc. Utile si vous perdez ou endommagez votre téléphone, pour avoir des données de vos apps à jour, stockées à distance, et prêtes à être retéléchargées sur votre nouveau smartphone.
Sauvegarder ses données avec Titanium Backup
Après avoir rempli les prérequis (téléphone rooté, Débogage USB et Sources inconnues activés, puis Titanium Backup installé), lancez Titanium Backup. Au lancement de celle-ci, une requête SuperUser va s’afficher. Autorisez-la. Sur la page suivante, cliquez sur « Ok ». Titanium devrait, à son premier lancement vous afficher une fenêtre de promotion pour les autres applications de son éditeur. Cliquez sur « Dismiss ». Dans l’interface principale de l’application (assez fouillie, je le reconnais), cliquez tout en haut à gauche de l’écran sur le rectangle gris avec un signe « juste » dessus.

Il s’agit du menu de « Traitement par lots », c’est-à-dire, par exemple, la sauvegarde de toutes les applications de votre smartphone avec leurs données, la sauvegarde des données système, la sauvegarde des applications non déjà sauvegardées par Titanium précédemment…etc.

Nous allons sauvegarder le plus gros lot, quitte à ne pas tout restaurer. Dans le menu « Sauvegarder » de la page suivante, cliquez sur « Sauvegarder toutes les applis + données système » (la troisième option du menu « Sauvegarder »). Laissez tout coché et cliquez tout en haut à gauche sur le juste vert.

Cette opération peut prendre jusqu’à 20 minutes, voire plus, en fonction du nombre d’applications que vous possédez (personnellement, j’ai constaté qu’il faut environ un quart d’heure pour 300 applications).

Vos données seront sauvegardées dans un dossier spécialement créé et utilisé par Titanium Backup, sur votre carte SD interne ou externe (à vrai dire, je ne sais pas trop laquelle par défaut, mais peu importe, Titanium saura retrouver vos données tout seul sur votre nouvelle ROM, tant que vous n’avez pas wipé vos cartes SD interne et/ou externe).
Restaurer ses données depuis Titanium Backup
Lorsque vous installez votre nouvelle ROM, s’il s’agit d’une ROM wipe ou si vous avez tout nettoyé avec CWM avant de l’installer, vous avez parfois le choix, avec l’assistant de paramétrage initial d’Android, de retélécharger vos apps automatiquement depuis le Google Play Store. Vous avez donc deux façons de restaurer vos apps sur votre nouvelle ROM, le cas échant:
– Soit vous retéléchargez toutes vos applications depuis le Google Play Store et vous en restaurez les données depuis Titanium Backup. Cette méthode est plus « propre », puisque vous disposerez des dernières versions de vos apps, garantissant leur compatibilité avec votre ROM. Mais cette méthode est très longue (le téléchargement des apps sur le Play Store se fait quasiment une à une et peut durer plusieurs heures, sans compter ensuite la restauration des données avec Titanium Backup). De plus, selon mes constats, le Play Store a souvent tendance a télécharger des apps que vous avez pourtant déinstallées depuis longtemps, sans pour autant télécharger toutes les apps que vous avez achetées depuis la création de votre compte Google. Vous devrez donc vous armer de patience et refaire le ménage dans vos apps vous-même.
Titanium Backup permet la désinstallation par lots d’applications, pour vous simplifier la vie. Pour ce faire, dans Titanium, allez dans le menu de Traitements par lots (rectangle gris en haut à gauche muni d’un signe « juste »), et dans le menu Désinstaller, allez dans Désinstaller toutes applis utilisateur, cliquez sur Tout désélectionner dans la page suivante, et resélectionnez manuellement toutes les apps à désinstaller. Puis lancez le traitement par lots avec le « juste vert » en haut à gauche.
– Soit vous refusez le téléchargement de vos apps depuis le Google Play Store, en décochant la case Restaurer mes données sur cet appareil dans l’assistant de configuration initial d’Android, et vous restaurez toutes vos applications avec leurs données depuis Titanium Backup. Cette méthode est beaucoup plus rapide, mais peut engendrer des « Forced Close » de certaines apps (plantage au démarrage de l’app avec message d’erreur), selon mon expérience. Si vous rencontrez ce problème avec de nombreuses applications, vous pourrez toujours réinitialiser votre ROM (menu Paramètres > Sauvegarder et réinitialiser > Rétablir paramètres par défaut – pour info, cela a exactement le même effet que de wiper la partition « /data » 😉 ) et opter pour la première méthode.
Une fois que vous aurez installé votre nouvelle ROM sur votre smartphone, rootez-la s’il ne s’agit pas d’une ROM custom, pensez à activer le Débogage USB et les Sources inconnues dans vos Paramètres et installez Titanium Backup sur votre ROM.
Pour restaurer vos données, nous allons commencer par restaurer les applications tierces. Rendez-vous dans Titanium dans Traitements par lot (le rectangle gris muni d’un signe « juste » en haut à gauche), menu Restaurer, puis Restaurer toutes les applis + données. Laissez tout coché (ou décochez les apps que vous ne voulez pas réinstaller), et lancez le traitement par lots avec le signe « juste » vert, en haut à gauche. L’opération peut durer entre un quart d’heure et une demie heure environ avec 300 apps à restaurer.
Ensuite, nous allons restaurer quelques données système avec modération (explications plus haut). Dans le menu Restaurer de Titanium Backup, allez dans Restaurer toutes les données système. Déslectionnez tout avec le bouton adéquat en haut de votre écran, et cochez le moins de cases possibles. Pour vous aider, Titanium Backup surligne en vert les données qu’il juge être les plus importantes.
Par exemple, [CONTACTS/APPELS] restaure le journal d’appel et les contacts stockés physiquement sur le smartphone sur l’ancienne ROM. Ce n’est pas la peine de les restaurer si vous avez synchronisé vos données sur votre compte Google: ils seront retéléchargés tous seuls. Néanmoins, mon expérience me montre que cette synchronisation des contacts sur le compte Google est peu fiable: j’ai eu à de nombreuses reprises des contacts perdus en comptant dessus! Ce pourquoi je vous livre une solution complémentaire, ci-dessous.
Ce que vous conseillerais de restaurer avec ce menu, sont les données suivantes: [SIGNETS] si vous avez des favoris sur votre navigateur Android et [PLAYLISTS] si vous avez des playlists de MP3. Pour le journal d’appels, les contacts et les SMS, utilisez l’excellente application Super Backup, dont le mode d’emploi est ci-dessous.
De manière générale, je vous rappelle qu’il est conseillé de restaurer le moins possible de données système. Pour les données système, privilégiez dans la mesure du possible l’utilisation d’applications du Play Store prévues spécialement pour restaurer ces données système, comme par exemple « Super Backup » pour le journal d’appels, les SMS et les contacts, « Bookmark Sort & Backup » pour les favoris du navigateur…etc. plutôt que d’utiliser la fonction correspondante de Titanium Backup, qui pourrait engendrer quelques déconvenues.
Sauvegarder ses contacts, SMS et journal d’appels avec Super Backup
Téléchargez l’application « Super Backup : SMS & Contacts » de l’éditeur « Mobile Idea Studio » sur le Google Play Store. L’interface de l’application est très intuitive. Vous disposez de 3 onglets en haut de votre écran (« SMS », « Contacts » et « Call logs »), et pour chaun deux boutons « Backup » et « Restore ». La sauvegarde se fait dans un fichier XML pour chacun des 3 onglets. Cliquez sur « Backup » pour effectuer la sauvegarde de chaque onglet et sur « Restore » sur la nouvelle ROM, pour restaurer chacun des 3 éléments concernés.

Le fichier XML en question est stocké sur votre carte SD interne ou externe et demeure présent, tant que vous ne formaterez pas celle-ci.
Sauvegarder une image complète de sa ROM
Là, on ne parle plus de sauvegarder ses données, mais carrément une image de sa ROM. Une image de ROM est un « instantané » de votre système, stocké dans un format géré par CWM sur votre carte SD interne ou externe. C’est l’équivalent d’un « ghost » de son disque dur sur PC, pour les connaisseurs. En cas de problème vous pourrez alors retrouver votre système dans l’état exact dans lequel vous l’avez sauvegardé.
Cette procédure s’appelle un Nandroid backup, plus connue sous le nom de CWM backup sur le net (ou « sauvegarde CWM »).
Une fois que vous avez installé CWM par une des méthodes ci-dessus, redémarrez en mode Recovery pour accéder à son interface. Pour ce faire, éteingnez complètement votre smartphone, maintenez d’abord appuyés les boutons Home et Volume Haut, puis appuyez quelques secondes sur le bouton Power et ne relâchez que ce dernier. Maintenez toujours appuyés les deux autres boutons, jusqu’à ce que le logo « Samsung Galaxy S2 » disparaisse. Vous accédez alors à l’interface de CWM.
Pour naviguer dans les menus de CWM, vous devez utiliser les touches du volume (Haut et Bas) et le bouton Home ou Power (dépend de votre version de CWM) pour valider votre sélection. Pour revenir en arrière dans les menus, utilisez le bouton Retour en bas à droite de votre S2, ou, si cela ne marche pas, avec le menu Back qui doit du coup figurer sur chaque page de CWM.
Pour ceux qui comme moi ont un mal de chien à réussir ces combinaisons de touches, il existe une application qui vous permet de rebooter en mode Download ou Recovery directement depuis Android. Cette application gratuite s’appelle « Quick Boot » mais elle nécessite les droits root pour fonctionner.

Interface de CWM 5
Les noms et emplacements des menus de CWM mentionnés ci-dessous peuvent varier en fonction de la version de CWM que vous possédez.
Pour effectuer une sauvegarde image de votre ROM, allez dans Backup and Restore et cliquez sur Backup. Ne soyez pas effrayés par la multitude de choix « Non », c’est pour vous rappelez d’être sûr de ce que vous faites. Choisissez l’unique ligne « Oui », et patientez. En fonction de la version de CWM et de votre ROM, cette opération peut prendre entre 5 minutes et un quart d’heure.
D’expérience, j’ai pu constater qu’une sauvegarde de ROM pèse en moyenne 1 Go. Prévoyez cet espace sur la carte SD interne et externe de votre téléphone. En effet, certaines versions de CWM sauvegardent sur l’une, d’autres sur l’autre des deux partitions. Cela sous-entend bien sûr de prévoir une carte micro-SD pour votre téléphone, à capacité confortable, pour éviter toute déconvenue.
Restaurer une image de sa ROM avec CWM
Pour restaurer une image de votre ROM en cas de problème, la première chose qu’il est très fortement conseillé de faire, est de réinstaller exactement la même configuration (ROM et kernel) que celle sous laquelle vous avez réalisé la sauvegarde à restaurer. Par exemple, si j’ai effectué une sauvegarde de la ROM KI4 avec le kernel Siyah 2.6, je dois réinstaller la ROM KI4 et le kernel Siyah 2.6 avant de restaurer l’image. De plus, notez que toutes les ROMs n’utilisent pas une version « universelle » de CWM, ce pourquoi il se peut que, par prudence, une version de CWM ne puisse pas « voir » dans son explorateur de fichiers la sauvegarde effectuée avec une différente version de CWM. C’est par exemple le cas lorsque vous effectuez une sauvegarde avec CWM 4 (fréquent sous Gingerbread) et que vous tentez de restaurer cette image avec CWM 5 (fréquent sous ICS) et vice-versa.
Une fois que vous avez restauré la même ROM et le même kernel que ceux sous lesquels vous avez effectué la sauvegarde, dans l’interface de CWM, allez dans Backup and Restore > Restore. Choisissez le dossier correspondant à la date à laquelle vous avez effectué la sauvegarde à restaurer et validez votre choix. La procédure dure entre un quart d’heure et 20 minutes. Pensez donc à prévoir au moins 30% de batterie avant de lancer un backup ou une restauration via CWM.
Il arrive sous certaines ROMs custom que vous ne puissiez pas effectuer de restauration avec Titanium Backup (opération qui se bloque, apps qui plantent…etc.). Vérifiez le cas échéant que vous avez bien pensé à activer le Débogage USB et les Sources inconnues dans les Paramètres de la ROM, et recommencez. Si après de multiples tentatives vous n’y arrivez toujours pas, votre ROM est probablement mauvaise. Si vous ne pouvez pas vous passer de vos données d’applications, changez-la. Ce critère constitue d’ailleurs un critère éliminatoire du protocole de test de ROMs Android sur ce blog. 😉
Flasher une ROM avec CWM

Pour flasher une ROM avec CWM, il faut placer l’archive de votre ROM, prévue pour être flashée avec CWM (et non prévue pour Odin, donc!), sur votre carte SD interne (ou externe, en fonction de votre version de CWM). Les ROMs custom se présentent souvent comme une archive ZIP contenant plusieurs fichiers et dossiers. Cette archive est à placer telle quelle sur votre partition carte SD interne ou externe, sans la dézipper. Si par contre, l’archive téléchargée contient elle-même une archive, il faut dézipper cette dernière de l’archive la contenant. En cas de doute, réferrez-vous au topic de la ROM custom, sur lequel vous l’aurez téléchargée. Voici quelques liens où trouver une liste de ROMs custom:
Topic des ROMs custom pour Galaxy S2 sur XDA-Developers
Section ROMs custom du forum GalaxyS2.fr
Une fois que vous aurez mis votre archive au bon endroit, sauvegardez vos données avec Titanium Backup, faites une sauvegarde CWM de votre ROM actuelle (on ne sait jamais!) et préparez-vous à tout wiper (effacer) pour installer votre ROM custom sur du propre.
Dans l’interface principale de CWM, naviguez vers Wipe data/factory reset. Ce menu a pour effet de supprimer tous vos réglages du système Android, c’est-à-dire, vous retrouver avec un Android remis à neuf, comme à la sortie de la boite. Pour autant, vous ne perdez pas vos morceaux MP3, photos et autres fichiers personnels, car ceux-ci sont stockés sur la carte SD interne ou externe du téléphone, dont le contenu n’est pas supprimé avec cette option-là de CWM. Validez votre choix.
Répétez la manipulation avec le menu Wipe cache partition. Cela aura pour effet de supprimer le cache.
A chaque fois que vous supprimez le cache de votre ROM, votre prochain redémarrage peut prendre jusqu’à un quart d’heure sur le logo « S ». Pas de panique, c’est tout à fait normal!
Une fois ceci fait, répétez encore la manipulation en allant dans les menus Advanced > Wipe Dalvik Cache et Wipe battery stats.
Faites encore de même avec, sur la page d’accueil de CWM, Mounts and Storage > format /cache, format/system et format /data. Format /cache formate la partition cache et format /data la partition de données d’Android (je ne sais pas s’il s’agit des mêmes que les précédentes, donc dans le doute, je vous demande de le faire). Format /system supprime la ROM de votre téléphone. Vous ne pourrez donc démarrer que sur CWM tant que vous n’aurez pas installé de nouvelle ROM.
Supprimer une ROM (formater /system) veut tout simplement dire que vous supprimez Android de votre téléphone. Pour autant, vos modes Odin, Recovery et votre bootloader restent intacts. Aucun risque que cela ne bricke votre téléphone, donc, si vous redémarrez sans réinstaller de ROM dans l’immédiat (à confirmer).
Si vous souhaitez formater le contenu de la carte SD interne (donc vos fichiers MP3, photos et autre – réfléchissez à 20 fois avant de le faire, ce n’est utile que pour revendre votre téléphone, par exemple), utilisez l’option Format /sdcard.
Une fois que vous avez supprimé la ROM de votre smartphone, vous devez maintenant en installer une autre: la ROM custom préparée sur vos cartes SD interne et externe. Pour ce faire, revenez sur la page d’accueil de CWM. Allez dans le menu install zip from sdcard > choose zip from sdcard. Vous devez normalement voir s’afficher le nom de l’archive contenant la ROM custom. Choisissez ce fichier et validez votre choix.
Vous verrez défiler des lignes de texte bizarroïdes à l’écran. Le flashage dure entre 5 et 15 minutes, au terme duquel soit votre téléphone redémarre tout seul sur la nouvelle ROM, soit revient sur la page d’accueil de CWM. Si tel est le cas, cliquez sur Reboot system now. Votre nouvelle ROM va redémarrer.
Que faire si je ne vois pas l’archive de ma ROM dans l’explorateur de CWM?
Cela veut probablement dire que votre version de CWM n’accepte que les ROMs présentes sur la carte SD externe, et que votre ROM se trouve sur la carte SD interne (ou vice versa), ou que votre archive n’est pas stockée sur la racine de votre carte SD gérée par CWM. Si vous n’avez pas encore formaté /system, rebootez votre téléphone (démarrage long si vous avez wipé le cache, pour rappel) et stockez l’archive au bon endroit. Si vous avez déjà formaté /system, vous ne pourrez pas redémarrer sous Android. Heureusement, une option de CWM peut vous sauver (mais ce n’est pas toujours le cas).
Dans Mounts and storage ou Advanced, vous devriez trouver une option Mount USB storage. Lancez-la, puis branchez votre smartphone en USB à votre PC une fois les drivers Samsung ou Kies installé – et ce dernier fermé). Vous devriez alors voir le smartphone comme un, voire deux disques externes sous Windows. Il s’agit tout simplement de votre carte SD interne, et éventuellement externe aussi. Vous pourrez placer votre archive sur la racine de l’une ou l’autre. Une fois cela terminé, éjectez proprement votre terminal sous Windows, cliquez dans CWM sur Unmount et débranchez votre smartphone du PC.
Si vous ne disposez pas de cette option ou que votre smartphone n’apparaît pas comme disque sous Windows, vous n’avez plus qu’une chose à faire: rebootez en mode Odin (Home + Power + Volume Bas maintenus, puis Volume Haut sur le message d’avertissement), flashez une ROM Odin quelconque et placez votre ROM custom sur les cartes SD interne et externe du smartphone!
Que faire en cas de brickage?
C’est arrivé. Vous êtes super poissard (moi aussi je le suis, rassurez-vous, et pourtant jusqu’à présent je m’en suis bien sorti!), et malgré toutes vos précautions, vous avez réussi l’exploit de bricker votre téléphone. Ne vous faites pas de fausse joie, je vous annonce d’ores et déjà que les chances de ramener votre smartphone à la vie sont minces, mais heureusement pas inexistantes. Voici la méthode de débrickage que je connais: utiliser une clé USB J-Tag.
En arriver-là sous-entend que vous ne pouvez plus ni accéder au mode Recovery, ni au mode Odin (en maintenant simultanément appuyés Volume Bas + Home + Power). Bon nombre d’internautes n’y pensent pas, et pourtant l’accès à l’un ou l’autre de ces deux modes vous laisse une chance très confortable de retrouver votre téléphone dans un état opérationnel. Il ne s’agit donc pas d’un brickage à proprement parler! Si par contre, vous n’avez accès à ni l’un ni l’autre (et que votre batterie n’est pas à plat, sait-on jamais!), vous êtes bel et bien victime d’un brickage!
Si votre bootloader n’est pas trop récent (cherchez dans les forums sur Internet en fonction de la date d’achat de votre smartphone et de la date de votre dernier flashage), vous devrez acheter une clé USB J-Tag. C’est une résistance soudée sur un port micro-USB, que l’on branche directement au port micro-USB du Galaxy S2, permettant de forcer le démarrage du smartphone en mode Odin. On en trouve assez facilement de plus en plus difficilement sur eBay en tapant « JTag Galaxy S2 », par exemple. En voici un exemple.

J-Tag pour Samsung Galaxy S2
Si malgré son emploi votre téléphone ne démarre toujours pas, vous n’avez désormais plus le choix que de tenter le SAV en prétextant une défaillance matérielle naturelle. S’il refuse de le prendre en charge, il ne vous reste hélas plus que la solution du « presse-papier »… 🙁
En cas de doute sur votre brickage, posez la question dans les commentaires de ce billet. Expliquez ce que vous avez fait et ce que ça a donné de manière aussi détaillée que possible, et je vous répondrai dans les plus brefs délais. 😉
