
Source de l’image: Android Geeks
Certains possesseurs de l’avant-dernier smartphone phare de Samsung ont été victimes d’un bug de resimlockage du smartphone au niveau de sa dernière mise à jour vers la version Jelly Bean 4.1.2 d’Android. En effet, des témoignages sur divers forums comme le forum Hardware ou FrAndroid vont en ce sens.
Un smartphone dit « simlocké » est un smartphone verrouillé par l’opérateur l’ayant commercialisé, afin que le téléphone ne puisse être utilisé qu’avec les cartes SIM de cet opérateur. Cette pratique est totalement légale, et si le désimlockage d’un téléphone est généralement payant (il faut en faire la demande auprès de l’opérateur), la loi française impose aux opérateurs de le faire gratuitement si le téléphone a été acheté il y a 3 mois ou plus.
Par contre, une fois qu’un smartphone est désimlocké, ce désimlockage doit normalement être définitif. Le verrouillage ne doit donc pas se réappliquer en cas de remise du smartphone aux paramètres d’usine, ou de changement de ROM, par exemple.
Or, il s’avère que la mise à jour officielle de Samsung vers la version 4.1.2 d’Android peut faire disparaître le désimlockage. En plus d’être génant (puisque vous ne pouvez plus utiliser votre Galaxy S2 avec une autre carte SIM que celle de l’opérateur qui vous l’a vendu), ce problème peut même s’avérer dangereux, dans le sens où de multiples tentatives infructueuses de désimlockage peuvent définitivement endommager le lecteur de carte SIM, transformant votre téléphone en simple baladeur multimédia (il ne pourra plus faire office de téléphone sans lire les cartes SIM, quoi).
Ayant moi-même été victime de ce problème, je vous livre ci-dessous la solution que j’ai employée.
Cette procédure n’est pas sans risques, et il convient que vous preniez conscience que le blog chartouni.fr et l’auteur de ce tutoriel (moi-même) nous dégageons de toute responsabilité en cas de dommages ou pertes de données subi(e)s par votre smartphone.
Cette procédure s’adresse à des personnes ayant au moins des notions de flashage de ROMs Android. Si tel n’est pas votre cas, je vous recommande la lecture intégrale de ce tutoriel avant de procéder à la suite de ce billet.
Étape 1: Sauvegarder vos données avec Titanium Backup et Super Backup
Si votre smartphone est rooté, vous pouvez utiliser l’application Titanium Backup pour sauvegarder l’intégralité de vos applications et de leurs données respectives.
Je vous invite pour cela à suivre la partie intitulée Sauvegarder les données de ses apps avec Titanium Backup de ce tutoriel.
En complément de Titanium Backup, je vous recommande l’utilisation de l’excellente application Super Backup pour sauvegarder vos SMS, contacts, journal d’appel, calendrier et favoris de navigateur. L’application peut même sauvegarder vos applications, mais elle les restaurera sans leurs données. Vous perdrez alors vos réglages, préférences, scores pour les jeux…etc. en restaurant vos applications avec Super Backup, mais elle l’offre l’avantage de fonctionner sans root.
Dans l’interface principale de Super Backup, cliquez sur Backup. Sur la page suivante, vous trouverez les boutons correspondant aux différentes données que peut sauvegarder Super Backup. Cliquer sur chaque bouton et sauvegarder le fichier XML (vous pouvez définir l’emplacement de celui-ci dans les paramètres de l’application).
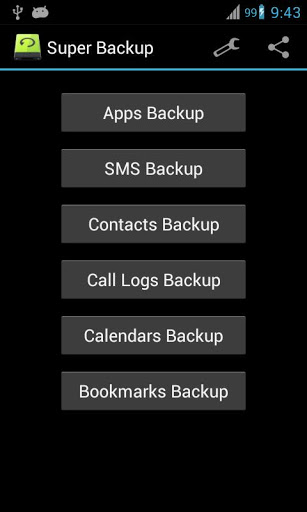
Pour sauvegarder toutes vos applications, cochez la case tout en bas de l’écran, à côté du bouton Backup dans la fenêtre qui apparaît après avoir cliqué sur Apps Backup.

Enfin, cliquez sur le bouton Backup et patientez. Il suffira d’utiliser les boutons Restore de Super Backup pour restaurer vos données par la suite.
Étape 2: Flashez une ROM Gingerbread sur votre smartphone
L’opération consiste à faire retourner votre smartphone sous une (très) ancienne version d’Android, la 2.3 Gingerbread. En suivant les étapes de la partie Flasher une ROM via Odin de ce tutoriel, flashez une ROM sous Android Gingerbread avec le logiciel Odin (la version 3.04 fonctionne aussi bien que la 1.85, contrairement à ce qui y est dit). Pour ma part, j’ai utilisé la ROM KK5, téléchargeable ici.
Pour flasher cette ROM, mettez le fichier CODE dans le champ PDA, le fichier MODEM dans le champ PHONE et le fichier CSC dans le champ CSC d’Odin (ne vous trompez pas!).
Ensuite, pour rooter la ROM après son installation, flashez séparément le fichier CF-Root avec le champ PDA d’Odin, après avoir flashé la ROM et être retourné en mode Download.
Étape 3: Rootez votre ROM
Toujours avec le tutoriel mentionné ci-dessus, référez-vous à la partie Rootez votre ROM via Odin pour rooter la ROM Gingerbread que vous venez d’installer.
Étape 4: Utilisez l’application Galaxy S2 SIM Unlock
Une fois votre smartphone rooté et redémarré sous Android Gingerbread, rendez-vous dans le Play Store et téléchargez cette application.
Développée par le très réputé développeur ChainFire, Galaxy S2 SIM Unlock vous permettra d’obtenir le code de désimlockage de votre précieux. Pour ce faire, vous devez juste lui autoriser les droits root lorsque la fenêtre SuperUser vous le demandera, et de cliquer sur SIM unlock code dans l’interface de l’application.
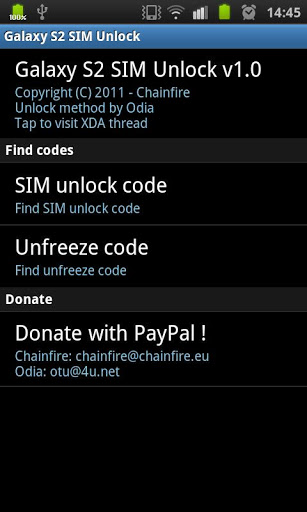
Une fois que le code (numérique) apparaît, notez-le précieusement quelque part, et éteignez votre smartphone.
Étape 5: Reflashez une ROM Jelly Bean
Reprenez l’étape 2 en choisissant cette fois-ci une ROM sous Jelly Bean. La ROM la plus récente est actuellement la LSD, que vous pouvez télécharger ici.
Dézippez le contenu de l’archive et utilisez le fichier MD5 dans le champ PDA de Odin pour le flash.
Étape 6: Désimlockez votre smartphone
Une fois le flash de votre smartphone terminé, celui-ci redémarre automatiquement. Saisissez le code PIN de votre carte SIM. Si celle-ci vient d’un autre opérateur que celui qui vous a livré le smartphone, un écran vous demande un code de déverrouillage. C’est là que vous devez saisir le code noté à l’étape 4.
Attention: si le smartphone vous annonce un échec du déverrouillage ou un code invalide, arrêtez tout, et ne tentez surtout pas de le saisir une seconde fois! En effet, certains smartphones sont équipés d’un dispositif de sécurité qui détruit le capteur de la carte SIM en cas de multiples tentatives de désimlockage infructueuses (ne me demandez pas pourquoi). Le cas échéant, votre smartphone ne pourra plus servir de téléphone et vous indiquera en permanence qu’aucune carte SIM n’est insérée, puisqu’il sera incapable de la détecter!
Si le code s’avère mauvais, reprenez les étapes 2 et supérieures et essayez sous Gingerbread une application alternative comme GalaxSim Unlock (non testée par moi-même). Vous devrez toutefois mettre la main à la poche, car cette application est payante (la version gratuite ne fait que vous dire si votre téléphone est désimlockable).
Étape 7: Restaurez vos données sauvegardées
Une fois votre smartphone désimlocké sous Jelly Bean, vous pouvez restaurer vos données sauvegardées avec Super Backup. Pour utiliser Titanium Backup, vous devez au préalable rooter votre ROM. A l’heure actuelle, il semblerait que le seul moyen de rooter une ROM Jelly Bean est d’installer un kernel custom comme Siyah.
Le tutoriel que je vous ai donné plus haut et quelques recherches sur le web vous permettront de trouver la bonne version pour y parvenir (je m’abstiens autant que possible de recommander des procédures que je n’ai pas testées moi-même au préalable, ce pourquoi je vous le dis comme ça 😉 ).


