Légende des icônes et messages colorés
Attention (à lire, important!)
Pour info
Astuce
Cette procédure n’est pas sans risques, et il convient que vous preniez conscience que le blog chartouni.fr et l’auteur de ce tutoriel (moi-même) déclinons de toute responsabilité en cas de dommages ou pertes de données quelconques subi(e)s par votre matériel. Vous effectuez toutes les manipulations mentionnées sur ce site à vos propres risques et périls.
Je vous conseille très vivement de lire ce tutoriel dans son intégralité au moins une fois avant de commencer à flasher! Si vous avez le moindre doute sur un point, je reste à votre entière disposition pour répondre à vos moindres questions, dans les commentaires de ce billet. 🙂
Ce tutoriel a été testé avec une Acer Iconia Tab A501 sous la ROM Stock Honeycomb 3.0.1. Je ne garantie donc pas que tout fonctionnera de la même manière avec une configuration différente, notamment une ROM Custom. Si vous en avez une d’installée sur votre tablette, je vous conseille d’installer une ROM Stock avant de suivre ce tutoriel, ne sachant pas si vous risquez de rencontrer des problèmes en partant de votre ROM Custom. Si par contre vous arrivez à suivre ce tutoriel sans problème avec une ROM Custom ou avec une tablette A500 (ayant moi-même une A501), merci de me le signaler. Le titre du topic du tutoriel officiel sur XDA-Developers semble dire que ce tutoriel fonctionne aussi avec les A500 (confirmé). 😉
Le nom des menus sous Windows ou Android peut varier un peu par rapport à ceux mentionnés dans le tutoriel, car je dispose d’un Windows en anglais et d’une version ICS d’Android, alors que je vous livre des manipulations à faire sous Honeycomb. 😉
Introduction
Le fabricant Acer a mis à diposition des utilisateurs de sa toute première tablette Android, la Acer Iconia Tab A500, des mises à jours OTA (Over-The-Air – automatiques depuis Android) pour passer sur une ROM sous la version Ice Cream Sandwitch d’Android (la tablette est commercialisée avec une ROM sous la version 3.2 d’Android, également connue sous le nom de Honeycomb). En revanche, sa soeur jumelle incluant en plus un capteur 3G, la A501, n’y a, au moment où j’écris ces lignes, pas encore droit (il semble que cela ait changé très récemment, à confirmer).
Les développeurs du forum XDA se sont donc décidés à mettre la main à la patte pour nous concocter des ROMs custom à base de ICS pour la A501. Seul bémol: la procédure est extrêmement risquée puisqu’elle exige le remplacement du bootloader (composant logiciel permettant à la tablette de démarrer) par un bootloader custom. Sans lui, impossible de démarrer sa ROM ICS sur Acer Iconia Tab A501 et vous risquez le brickage de votre tablette!
Le tutoriel mis à disposition par le site XDA-Developers est en fait un regroupement de plusieurs tutoriels, qu’il faut énormément de temps pour apprivoiser, même si on est connaisseur en matière de flashage de ROMs. C’est pour cette raison, et après un week-end passé à l’éplucher à la râpeuse de fromage (au sens figuré, je vous rassure), que j’ai décidé de vous livrer un tutoriel récapitulatif, qui en gros vous dit comment j’ai fait pour réussir à flasher correctement mon bootloader et ma ROM ICS sur A501.
Certaines informations de ce tutoriel restent à confirmer (c’est écrit à côté). Il s’agit d’informations recueillies ça et là sur les forums, au cours de mes expériences. Je les validerai dès que possible, mais au moindre doute, il convient que vous vous renseigniez davantage dessus avant de procéder à une manipulation en rapport avec. 😉
Prérequis
![]() Ce tutoriel s’adresse avant tout à des utilisateurs avertis. Il est préférable que vous ayez déjà une expérience en matière de flashage de ROMs Android (vous connaissez CWM, le principe du rootage, vous savez ce qu’est une ROM stock, une ROM custom, un bootloader…etc., vraiment les bases, quoi) avant de vous lancer, même si en pratique n’importe qui peut y arriver en suivant ce tutoriel à la lettre.
Ce tutoriel s’adresse avant tout à des utilisateurs avertis. Il est préférable que vous ayez déjà une expérience en matière de flashage de ROMs Android (vous connaissez CWM, le principe du rootage, vous savez ce qu’est une ROM stock, une ROM custom, un bootloader…etc., vraiment les bases, quoi) avant de vous lancer, même si en pratique n’importe qui peut y arriver en suivant ce tutoriel à la lettre.
Si vous n’avez jamais flashé d’appareil Android, pour vous familiariser avec le vocabulaire du domaine, je me permets de vous renvoyer vers le lexique que j’ai créé dans le tutoriel de flashage de ROM sur Galaxy S2 (pas besoin de lire le reste, juste le lexique, je vous rassure, mais si vous lisez tout, vous saurez peu ou prou tout ce qu’il faut savoir pour flasher une ROM Android, car les procédures varient peu en fonction du matériel).
J’ai pour habitude de vous dire qu’il est plutôt rare de bricker (voir lexique) un appareil en flashant une ROM sous Android. Ce n’est pas le cas ici. Et contrairement à ce que vous diront les forumeurs ou tutoriels concernant le flashage d’un bootloader, moi j’aurais tendance à vous le dire en toute transparence: ayez peur, il y a vraiment de quoi!
Pourquoi dois-je avoir peur d’effectuer cette procédure?
Je vais prendre un exemple qui me passe par la tête pour vous expliquer la différence entre flasher un bootloader et flasher une simple ROM sous Android. Si on peut considérer que flasher une ROM revient à faire sur un être humain une opération d’appendicite, à côté, flasher un bootloader est une opération à coeur ouvert! Soit ça passe et le sujet a des chances de guérir, soit ça ne passe pas et il y reste sur la table d’opération.
Bon, j’ai pris un exemple de comparaison morbide, mais pertinent: rater un flashage de bootloader ne pardonne pas. C’est le composant le plus bas niveau, c’est-à-dire que c’est grâce à lui que vous pouvez encore récupérer votre tablette (par des méthodes très avancées) quand vous faites une bêtise en flashant une ROM. C’est lui qui vous permet d’accéder au mode Recovery, au mode APX (on verra plus bas ce que c’est)…etc.
Tuer le bootloader vous empêchera bonnement et simplement de démarrer votre tablette (rappel: on parle alors de « tablette brickée ») et réduira donc à néant vos chances de récupération.
Avoir peur vous permettra donc de bien (bien) prendre conscience de ce principe et donc de redoubler, tripler voire quadripler de vigilance: l’erreur n’est pas permise!
Et tout comme on ne fait une opération à coeur ouvert que dans l’extrême nécessité, ne flashez votre bootloader que si vous êtes certains de le vouloir.
Ok. Quand dois-je me lancer, donc?
Quand vous n’avez pas le choix. Vous avez testé plein de ROMs sous Honeycomb et vous n’êtes pas satisfait. Vous trouvez vraiment votre tablette trop lente, obsolète, vous n’aimez vraiment pas Honeycomb et vous voulez vraiment redonner un coup de jeune à votre tablette. Et aussi, vous seriez éventuellement prêt à mettre le prix pour en acheter une autre au cas où vous ratez votre flash! Bon d’accord, j’arrête de vous décourager, mais vous voilà prévenus! 😉
Lexique indispensable

Pour débutants: lire le lexique du tutoriel de flashage de ROMs pour Samsung Galaxy S2.
Pour tout le monde:
CPUID: Le CPUID est le numéro de série unique d’un processeur nVidia Tegra, celui qui équipe la A501. L’obtention de votre CPUID est indispensable pour obtenir votre SBK (voir définition ci-dessous). Il est unique à chaque tablette.
SBK: Secure Boot Key. C’est une suite de 4 adresses mémoire sous forme hexadécimale (exemple: 0x408C1E00 0xEB7F1700 0xAB3BF402 0x58042101). Le SBK est une sorte de « mot de passe » unique à chaque tablette. Il vous permettra, une fois calculé à partir du CPUID de votre tablette, d’écrire/effacer/modifier votre bootloader, normalement protégé.
ADB: Android Debug Bridge. Driver spécial permettant la manipulation de la tablette à bas niveau par le PC, pour des modifications système approfondies. C’est ce driver qui va permettre le flashage du bootloader de la tablette depuis le PC.
Procédure
Étape 1: Installez les drivers et l’ADB sur votre PC
Cette étape est indispensable. Elle consiste à installer les drivers de votre tablette sur votre PC, afin que ceux-ci puissent communiquer sans problème, ce qui, bien sûr est essentiel, surtout quand on veut écrire un bootloader. Une erreur de communication durant cette opération est extrêmement dangereuse et n’est donc à tolérer en aucun cas!
Sur votre tablette, commencez déjà par activer le Débogage USB. Pour cela, allez dans Paramètres > Applications > Développement > et cochez la case Débogage USB. Acceptez dans le message qui suit.
Téléchargez ensuite les drivers Acer correspondants à votre tablette ici, la Java Runtime Environment si celle-ci n’est pas déjà installée sur votre PC, puis l’Android SDK.
Commencez par installer les drivers Acer et la Java Runtime Environment en double-cliquant sur les setups téléchargés et en suivant les étapes.
Lancez ensuite de la même manière l’installation du Android SDK. Lorsque vous arrivez à la fenêtre de sélection des composants à installer, cochez toutes les cases dans la catégorie Tools (ou Outils) et Google USB Driver Package dans le dossier Extras, conformément à la photo ci-dessous:

Source de l’image: Android-Help.fr
Une fois que vous aurez terminé son installation, redémarrez votre ordinateur.
Nous devons maintenant ajouter une variable environnement PATH sous Windows. Pour ce faire, une fois sur le bureau sous Windows, faites un clic droit sur l’icône Ordinateur > Propriétés > Paramètres Systèmes Avancés > puis cliquez tout en bas sur le bouton Variables environnement. Dans la liste déroulante du bas (Variables Système), déroulez la liste jusqu’à la ligne dont la colonne de gauche contient Path, surlignez-la, et cliquez sur le bouton Éditer…. Dans le champ Valeur de la variable, ajoutez simplement à la fin de ce qui est déjà écrit dans son champ un point-virgule (;) suivi sans espaces du chemin du dossier tools du répertoire où vous avez installé votre Android SDK (exemple: C:\Users\MonNom\AppData\Local\Android\android-sdk\tools dans mon cas – chemin d’installation par défaut, où il faut remplacer MonNom par votre nom d’utilisateur sous Windows). Valider par OK, fermez toutes les fenêtres et redémarrez votre ordinateur encore une fois.

Une fois que votre PC a redémarré, branchez votre tablette Acer en USB à celui-ci, en ayant pris soin de ne pas avoir oublié d’activer le Débogage USB au préalable! Votre tablette devrait être reconnue toute seule par Windows.
A ce stade, il est indispensable de vérifier que l’ADB (Android Device Bridge) est actif sur votre PC. Pour ce faire, une fois que Windows a fini d’installer les drivers de votre tablette et que celle-ci est reconnue, cliquez sur le bouton Démarrer (bouton Windows) en bas à gauche de votre écran, et tapez cmd dans le champ de recherche pour lancer une invite de commandes.
Dans celle-ci, tapez exactement ceci: adb devices (un espace entre « adb » et « devices » et rien avant et après ces deux mots)
Validez par Entrée.
Si l’invite de commandes vous affiche une liste d’appareils connectés (un seul, en l’occurrence), c’est que l’ADB fonctionne correctement!
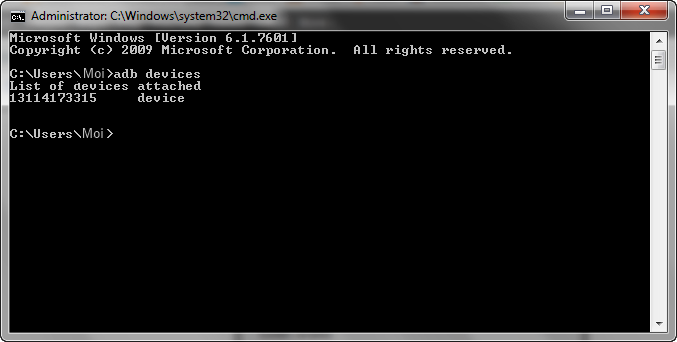
Si par contre elle affiche ‘adb’ n’est pas une commande reconnue […], c’est que votre ADB ne fonctionne pas!
Dans ce cas, rendez-vous dans le dossier tools du répertoire d’installation de l’Android SDK (dans mon cas C:\Users\MonNom\AppData\Local\Android\android-sdk\tools). Si vous ne trouvez pas le dossier AppData, faites apparaître les dossiers cachés sous Windows en allant dans Ordinateur > Options des dossiers et de la recherche > onglet Vue > cochez la pastille Afficher les fichiers et dossiers cachés et validez par OK.
Une fois dans le dossier tools, double cliquez sur le fichier Android.bat. La fenêtre d’installation des composants du Android SDK doit s’afficher. Si ce n’est pas le cas, maintenez la touche Majuscule enfoncée et dans un espace vide de la fenêtre du dossier tools faites un clic droit et cliquez sur Ouvrir une fenêtre de commandes ici. Dans l’invite de commandes qui s’affiche, tapez android et tapez sur la touche Entrée de votre clavier.
Dans la fenêtre d’installation des composants de l’Android SDK, cochez la case Android SDK Platform-tools et lancez l’installation avec le bouton adéquat en bas de la fenêtre, si cette option n’est pas déjà installée.
Cela aura pour effet de créer un dossier platform-tools à côté du dossier tools dans le répertoire d’installation de l’Android SDK. Déplacez l’intégralité de ce dossier dans le dossier tools, sauf le dossier « lib » (écrasez les fichiers doublons en cas de besoin). Quant au dossier lib du dossier platform-tools, créez un dossier lib dans le dossier tools si celui-ci n’existe pas déjà, et, dans les deux cas, déplacez-y le contenu du dossier lib qui est dans le dossier platform-tools.
A ce stade, si vous réessayez la commande adb devices dans une invite de commandes, celle-ci devrait afficher la liste des appareils que l’ADB reconnaît, preuve que votre adb fonctionne.
Je remercie particulièrement les auteurs de ce tutoriel de dépannage de l’installation de l’ADB, sur lequel je me suis basé. 🙂
Ne tentez jamais d’aller plus loin dans ce tutoriel tant que votre ADB n’est pas pleinement opérationnel!
Étape 2: Obtenez votre CPUID et votre SBK
Voici les deux méthodes les plus simples que j’aie trouvées pour mettre la main sur votre CPUID et votre SBK.
Méthode 1: Utilisez un backup effectué avec CWM
Si vous ne savez pas de quoi parle le titre de cette méthode, passez à la méthode 2.
Si vous avez déjà réalisé par le passé un backup de votre ROM avec CWM, sachez que CWM stocke votre CPUID à chaque backup dans un fichier inclus dans le dossier du backup de votre ROM. Il vous suffit donc de le récupérer depuis ce fichier.
Pour ce faire, vous devez utiliser un filer (application Android qui vous permet de naviguer dans vos fichiers et dossiers sur votre tablette comme sous Windows) comme ES File Explorer ou File Manager. Une fois votre filer installé, rendez-vous dans le dossier de sauvegarde de CWM (en général /mnt/sdcard/clockworkmod/). Les dossiers de vos backups sont nommés sous le format de date aaaa-mm-jj.hh.mm.ss. Cliquez sur le plus récent, et lisez le contenu du fichier uid.txt (votre UID commence par 0x). Pour être sûr de vous, vous pouvez récupérer le CPUID d’un autre backup plus ancien encore, et vérifier qu’il s’agit du même. Conservez-le en lieu sûr et très précieusement!
Une fois que vous avez votre CPUID, rendez-vous sur cette calculatrice de SBK en ligne. Saisissez-y uniquement ce qu’il y a après le « 0x » par lequel commence votre CPUID et vérifiez bien que ce que vous avez saisi dans la case est conforme au CPUID que vous avez (sans le « 0x », au risque de me répéter)! Votre SBK apparaît alors sur la page.
Si la calculatrice en ligne ne fonctionne pas, vous pouvez également télécharger une version hors ligne de cet outil ici (je vous conseille de la rapatrier maintenant au cas où le site qui héberge l’outil en ligne tombe).
Méthode 2: Utilisez le logiciel AfterOTA
Pour que AfterOTA fonctionne, il est impératif que:
– votre ADB fonctionne correctement (voir plus haut comment le vérifier)
– vous soyez sous une ROM Stock (et donc pas une ROM Custom)!
Téléchargez le logiciel AfterOTA Lite ici (topic officiel de AfterOTA ici).
Une fois l’archive d’AfterOTA téléchargée, dézippez son contenu dans un dossier. Branchez ensuite votre tablette au PC en USB (Débogage USB activé, tablette allumée sous Android – avec une ROM Stock, pour rappel). Ensuite, double-cliquez sur AfterOTA Lite.exe (icône de carte SD bleue). L’interface devrait vous afficher votre CPUID et votre SBK. Conservez les informations fournies par le logiciel en lieu sûr et très précieusement!
![]() AfterOTA existe en deux versions, Lite et complète (les deux gratuites). La version Lite suffit dans le cadre de ce tutoriel. La version complète permet des manipulations plus avancées comme celles-ci, citées dans le topic du logiciel:
AfterOTA existe en deux versions, Lite et complète (les deux gratuites). La version Lite suffit dans le cadre de ce tutoriel. La version complète permet des manipulations plus avancées comme celles-ci, citées dans le topic du logiciel:
– Installation de bootloaders, recoverys et éventuellement de kernels Stock
– Retour à [une ROM] Stock Honeycomb ou ICS via la méthode update.zip
– Débrickage de votre tablette si elle reste coincée en mode APX
– Rootage de votre tablette
– etc.
(traduction de l’anglais par moi-même depuis le topic d’AfterOTA)
Faute d’avoir une ROM Stock, je n’ai pas pu tester ces options, ce pourquoi je recommande plutôt l’outil dont je me suis servi moi-même pour le flashage du bootloader, Blackthund3rs’ Flash Tool.
Conservez votre CPUID et votre SBK en lieu sûr et très précieusement. Votre CPUID et votre SBK sont les sésames précieux de récupération de votre tablette en cas de dégât logiciel à trop bas niveau!
Étape 3: Vérifiez la validité de votre SBK
Cette étape est impérative et incontournable! La vérification de votre SBK consiste à vérifier que vous avez les bons codes pour accéder à la modification du bootloader de votre machine. Si votre SBK est incorrect, vous serez dans l’incapacité de modifier votre bootloader et pourrez rencontrer des problèmes par la suite (qui me sont inconnus).
Pour vérifier que votre SBK est correct, vous devez redémarrer votre tablette en mode APX. Pour ce faire, le plus simple et d’utiliser l’outil Blackthund3rs’ A500 Manager (à ne pas confondre avec Blackthund3rs’ APX Flash Tool, que nous allons utiliser plus loin dans ce tutoriel pour flasher le bootloader). Vous pouvez télécharger A500 Manager ici.
Branchez votre tablette à votre PC en USB (allumée sous Android, et avec le Débogage USB activé).
Une fois que vous aurez dézippé et lancé l’exécutable téléchargé, cliquez sur Enter APX Mode sur la fenêtre principale de l’outil. Cela aura pour effet de redémarrer votre tablette en mode APX, c’est-à-dire le mode permettant la modification du bootloader si on a les bons codes de passage (c’est-à-dire le bon SBK).

Interface du logiciel Blackthund3rs’ A500 Manager
Le mode APX de la tablette se caractérise par:
– un écran tout noir, mais allumé (ou « allumé mais tout noir », à vous de voir!)
– le bouton d’alimentation de la tablette doit être allumé en blanc sans clignoter
Tant que ces conditions ne sont pas respectées vous n’êtes pas encore en mode APX. Attendez donc jusqu’à ce que ce soit le cas avant toute manipulation censée être faite dans ce mode.
Cette information est à confirmer, mais selon ce que j’ai compris, il n’y a aucun risque de bricker sa tablette en mode APX tant qu’on n’a pas « explicitement » commencé l’écriture ou l’effacement d’un bootloader.
Une fois que votre tablette est en mode APX selon les critères mentionnés ci-dessus, téléchargez l’outil SBK-Test ici. Dézippez le contenu de l’archive dans un dossier et ouvrez-le. Sur un espace blanc de la fenêtre du contenu du dossier SBK-Test (si vous l’avez nommé ainsi), maintenez enfoncée la touche Majuscule et faites un clic droit. Cliquez ensuite sur Ouvrir une fenêtre de commande ici.
Ne modifiez pas le contenu du dossier du SBK-Test avant de lancer la commande. Ce test consiste à essayer d’écrire un bootloader sur la tablette, mais ne pas le trouver, donc interrompre la procédure une fois qu’on a seulement vérifié que le SBK est correct. Si vous ajoutez par mégarde un fichier supplémentaire, il risque de le prendre pour le bootloader et le flasher par erreur!
Dans cette invite de commande, tapez la commande suivante sur une seule ligne (2 tirets successifs avant « bl », « sbk » et « sync »):
nvflash –bl bootloader.img –sbk 0x3DA61E00 0x7899AA01 0x97D04E03 0x1E092103 –sync
(en remplaçant évidemment les 4 valeurs commençant par « 0x » par celles de votre SBK, dans le bon ordre, et en veillant à ne vous tromper sur aucun caractère, aucun espace et en respectant scrupuleusement la casse!). Validez par Entrée.
Si votre SBK est correct, vous obtiendrez des informations sur votre tablette.

Si votre SBK est incorrect, vous obtiendrez ceci:
rcm version 0X4
Command send failed (usb write failed)
(selon le tuto de XDA-Developers)
ou bien
la commande restera bloquée sur nvflash started
(selon mon test. Dans ce dernier cas, vous pouvez éteindre votre tablette en maintenant le doigt sur le bouton Power, la débrancher et la rebooter normalement.)
N’allez surtout pas plus loin dans ce tutoriel si votre SBK n’est pas correct!
=== NE PAS ALLER PLUS LOIN QUE CETTE LIGNE AVEC UN SBK INCORRECT! ===
Vous pouvez maintenant fermer SBK-Test et A500 Manager et redémarrer votre tablette en mode normal, en l’éjectant de Windows, la débranchant, puis en maintenant le doigt quelques secondes sur le bouton Power de votre tablette (il se peut que vous ayez à le faire 2 fois de suite, car la première tentative a simplement éteint la tablette).
Étape 4: Préparez une ou plusieurs ROMs ICS à flasher après le changement de bootloader
Si vous êtes en train de suivre ce tutoriel, c’est forcément que vous êtes sous une ROM Honeycomb. Or, le bootloader que vous vous apprêtez à installer ne gère pas les ROMs sous Honeycomb (sic!). Il est donc impératif et indispensable de d’ores et déjà stocker sur votre tablette une (ou plusieurs par précaution) ROM ICS pour Acer Iconia Tab A501.
La seule ROM ICS que je connaisse actuellement pour Acer Iconia Tab A501, qui fonctionne avec ce bootloader, est la Moscow Desire’s Evil Alex (topic officiel ici).
Par contre, je tiens à préciser que pour ma part, j’ai testé cette procédure avec la Evil Alex V1, alors que celle proposée actuellement (et dans mon lien ci-dessus) est la V2. Si vous avez des doutes sur quoi que ce soit, je vous invite donc à poser vos questions sur le topic de la ROM ici. Un patch pour cette version y est également disponible. Il est à flasher avec CWM, juste après la ROM, de la même manière que celle-ci.
Ayant personnellement rencontré quelques soucis avec la ROM Evil Alex, notamment au niveau de la synchronisation des contacts et du navigateur avec son compte Gmail (ce qui n’est pas le cas de tout le monde), le développeur Moscow Desire s’est basé sur mes feedbacks successifs pour créer une nouvelle version de sa ROM pour moi, qu’il a baptisée au même nom que mon ancien pseudonyme: la ROM RaptorX (prévue pour A501). Je vous conseille de la télécharger aussi, ainsi, si vous rencontrez des problèmes avec la première, vous pourrez tester celle-ci par la suite. Si vous avez besoin d’overclocker votre ROM (Evil Alex ou RaptorX), vous pouvez également flasher le kernel de ezTerry (topic officiel ici) après la ROM. D’expérience, bien que proposé uniquement à des fins de tests par des développeurs, ce kernel est stable, mais un peu vorace en énergie.
Une fois que vous aurez téléchargé vos ou votre ROM ICS, s’il s’agit d’une archive qui en contient une autre, décompressez l’archive mère pour récupérer l’archive fille. Pour faire plus simple, une ROM pour CWM est en fait une archive ZIP qui contient plusieurs fichiers et dossiers (et non une autre archive, donc). Par conséquent, si vous télécharger une ROM sous la forme d’archive ZIP contenant elle-même une archive ZIP, c’est l’archive fille qu’il faut utiliser avec CWM.
Branchez votre tablette à votre PC en USB. Vous devriez normalement la voir apparaître comme un baladeur multimédia sous Windows, contenant une voire deux partitions. Il s’agit du stockage interne et de la carte micro-SD de votre tablette. Par prudence, copiez l’archive de votre ROM sur la racine de ces deux partitions.

Facultatif, mais fortement recommandé
Si vous n’avez pas CWM sur votre tablette, vous devez commencer par rooter votre tablette puis installer CWM dessus. La façon de le faire dépend de la version de votre ROM Honeycomb (3.0.1, 3.2 ou 3.2.1). Je me permets donc, faute de pouvoir toutes les mentionner ici, de vous demander exceptionnellement de regarder les tutos sur Internet (exemple: ce tuto vidéo), pour vérifier comment faire. Je vous donne quand même une piste de recherche: en général, on utilise l’app IconiaRoot pour rooter la tablette et Acer Recovery Installer pour installer CWM une fois celle-ci rootée.
Ayant pour ma part rooté ma tablette depuis longtemps, je n’ai pas vérifié le fonctionnement des applications que vous ai citées ci-dessus. Je vous invite donc à vérifier par vous-même que c’est bien avec celles-ci que le root se fait sur votre version de Honeycomb.
Une fois que vous disposez de CWM sur votre tablette, redémarrez sous CWM en éteignant votre tablette, puis en maintenant les touches Volume bas (gauche) + Power maintenues, jusqu’à arriver à l’interface de CWM (appuyez sur Power en dernier pour plus de chances de réussite). Vérifiez ensuite que celui-ci « voit » bien l’archive de votre ROM via le menu Install zip from sd card > Choose zip from sd card (navigation dans les menus de CWM avec les boutons de volume et le bouton Power pour valider votre choix). Mais attention: ne déclenchez surtout pas l’installation de cette ROM tout de suite, sous peine de brickage de votre tablette!!!
Pour quitter CWM, revenez au menu principal de CWM et cliquez sur Reboot (le nom des options peut légèrement varier en fonction de votre version de CWM).
Étape 5: Flashez votre bootloader avec Blackthund3r’s APX Flash Tool
Avant de suivre cette étape, je vous conseille d’avoir votre tablette chargée à plus de 50%, voire à bloc si possible. De plus, réalisez-la sur un PC qui ne plante pas (pas d’écrans bleus, de logiciel susceptible de bloquer/redémarrer l’ordinateur) et de désactiver l’antivirus. Par mesure de précaution, privilégiez un PC portable avec une batterie chargée à plus de 50%, elle aussi, en cas de coupure d’électricité.
Dans un premier temps, téléchargez la dernière version du bootloader ICS patché par Skrilax_CZ ici (topic officiel du bootloader ici).
Le bootloader que je vous ai livré ci-dessus est le bootloader V8 contenant la version CWM de Thor. La version 8 est, au moment où j’écris ces lignes, la version la plus récente du bootloader ICS patché. Vous pouvez vérifier sur le topic officiel s’il y en a des plus nouveaux. Il existe également 3 bootloaders différents, contenant différentes versions de CWM: PubA500, TWRP et Thor, cette dernière étant la plus connue et la plus utilisée. D’après les renseignements que j’ai obtenus, la version de Thor inclut la version de CWM la plus universelle et la plus fiable sur A501. Faute de connaître les deux autres, je vous conseille donc logiquement d’installer celle de Thor.
Téléchargez à présent l’outil de flash du bootloader: Blackthund3rs’ APX Flash Tool (topic officiel ici).
Décompressez le contenu de l’archive de l’APX Flash Tool dans un dossier et double cliquez sur A500Manager.exe pour lancer Blackthund3rs’ A500 Manager. Branchez votre tablette allumée sous Android au PC en USB (Débogage USB activé et ADB fonctionnel!) et, sous A500 Manager, cliquez sur Enter APX Mode. Votre tablette redémarre alors en mode APX (écran noir allumé et bouton Power allumé en blanc sans clignoter).
Ceci fait, double-cliquez maintenant sur le deuxième exécutable, A500APXFlash.exe pour lancer Blackthund3rs’ APX Flash Tool. Sur la fenêtre principale de l’outil, cliquez sur la flèche bleue, puis sur Yes dans le message vous avertissant que vous faites tout à vos propres risques et périls!

Sur la page suivante, collez votre SBK (en respectant les espaces entre les 4 valeurs hexadécimales fournies et vérifiées précédemment et la casse) dans le champ prévu pour.
Le lien au dessus du champ vous renvoie sur le site d’un célèbre développeur pour Acer Iconia Tab, ayant été le premier à mettre à disposition une calculatrice de SBK sur son site, mais celui-ci est actuellement indisponible, ce pourquoi je ne vous ai pas renvoyé dessus. 🙂

Une fois que vous êtes certain d’avoir saisi le bon SBK, cliquez sur la flèche bleue en bas à droite.
Laissez cochée la case Use an A500 APX Flash Tool Package (.a500apx) et cliquez encore une fois sur la flèche bleue en bas à droite.
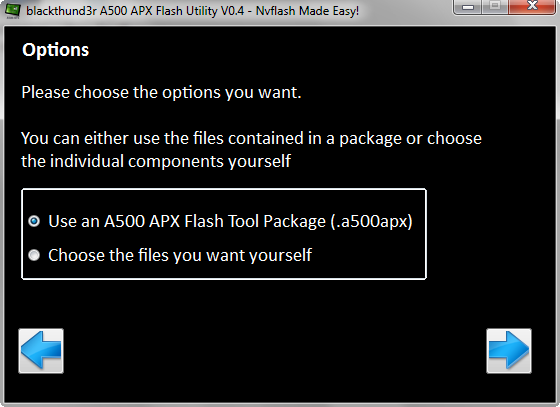
Sur la page suivante, fournissez au logiciel le fichier V8-Thor_1.7.3_recovery.a500apx précédemment téléchargé.
Comme il le mentionne lui-même en anglais, cet outil N’EST PAS prévu pour flasher des ROMs, mais juste des bootloaders portant l’extension « a500apx »!

Sur la page suivante, l’outil vous propose de « dumper votre BCT ». Acceptez en cliquant sur le bouton ce permettant. Mais de ma propre expérience, cela fera planter le logiciel (affichage d’un message d’erreur sur lequel vous cliquerez sur « Continue »), et on m’a répondu sur le topic officiel de l’outil de zapper cette étape, tout simplement. Si tel est votre cas, éteignez votre tablette en maintenant le doigt sur le bouton Power jusqu’à son extinction, puis débranchez la tablette et recommencez l’étape 5 de ce tutoriel. La fois d’après, zappez cette étape et cliquez juste sur la flèche bleue en bas à droite.
Dans la version initiale de ce tutoriel, je vous avais seulement conseillé de sauter l’étape où « dumper votre BCT ». Mais un membre du forum Hardware a témoigné que sans la faire, le flash ne fonctionnait pas chez lui, ce pourquoi j’ai modifié le paragraphe précédent en ce sens. En cas de doute, posez la question sur le topic de l’outil ici.
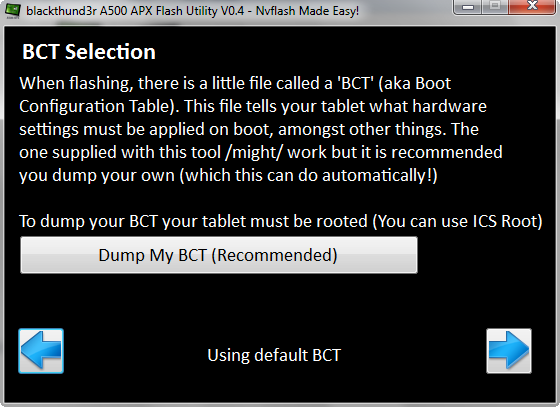
Cliquez sur l’onglet Automatic Method. Si votre tablette n’est pas déjà en mode APX (écran noir allumé et bouton Power allumé en blanc sans clignoter), suivez les instructions à l’écran et cliquez sur le bouton Enter APX Mode pour activer le mode APX de votre tablette.
Ne continuez que lorsque la phrase entre les deux flèches bleues vous indique que votre tablette a été détectée en mode APX!
Cliquez maintenant sur la flèche bleue en bas à droite. Un message « Are you ready to flash » apparaît. Si vous vous sentez assez courageux, cliquez sur Yes. Le développeur vous offre alors gracieusement quelques secondes pour changer d’avis. Si tel est votre cas, cliquez sur le bouton sur lequel défile le compte à rebours pour annuler le flashage de votre bootloader. Laissez les cases en bas de la fenêtre dans leur configuration originale (la première case cochée et la deuxième décochée).
Une fois le compte à rebours épuisé, le logiciel attend quelques secondes pour démarrer la tablette en mode de flashage du bootloader. Le message suivant apparaît alors:
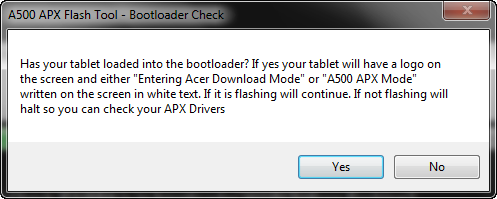
Ce message vous demande si sur votre tablette vous voyez apparaître un logo d’Acer au centre de l’écran et un tout petit texte en haut vous indiquant que votre tablette est en mode APX (ce petit texte peut être paraphrasé par rapport à celui du message sous Windows). Si tel est bien le cas (et uniquement dans ce cas-là!), cliquez sur Yes.
Le logiciel va faire défiler les étapes de sa progression à son écran.

A ce stade, vous avez vraiment intérêt à faire en sorte que ces étapes ne soient en aucun cas interrompues!
Une fois que le logiciel a fini de modifier votre bootloader, il affiche l’écran suivant:

Vous pouvez alors éteindre puis débrancher votre tablette et la redémarrer sous CWM.
Mais attention: ne ratez surtout pas votre combinaison de touches Power + Volume Bas (gauche) au prochain redémarrage! Je n’en connais pas les conséquences, n’ayant pas raté la mienne, mais vous booterez alors sous une ROM Honeycomb avec un bootloader ICS!
Si le logiciel se plante avant d’arriver au message signalant qu’il a fini, patientez super longtemps (au moins 10 minutes) pour être sûr qu’il est bien planté! S’il est planté sur une étape de type « Formatting partition », vous pouvez normalement éteindre et débrancher votre tablette sans risques (à confirmer). Si le logiciel bloque sur une étape où il mentionne une modification du bootloader, c’est cuit, votre tablette risque d’y laisser sa peau (mais bon, de là à en arriver là…)! Posez alors la question sur le topic de l’outil pour savoir quoi faire dans ce genre de cas (que je n’ai pour ma part pas rencontré).
Étape 6: Installez une ROM ICS avec CWM
Une fois votre tablette éteinte et débranchée, redémarrez sous CWM en maintenant appuyés les boutons Power + Volume Bas (gauche). Pour mieux réussir votre combinaison, je vous conseille de commencer par maintenir le doigt sur le bouton Volume Bas (gauche), puis de maintenir un autre doigt sur le bouton Power, et ce jusqu’à ce que l’interface de CWM apparaisse (et donc pas seulement jusqu’à ce que la tablette vibre).
Rappel: ne ratez surtout pas votre combinaison de touches Power + Volume Bas (gauche) au prochain redémarrage! Je n’en connais pas les conséquences, mais vous booterez alors sous une ROM Honeycomb avec le bootloader ICS!
Sous CWM, commencez par faire un wipe complet. Pour ce faire, allez dans Wipe menu, et faites un wipe data, wipe cache, wipe dalvik-cache et wipe battery stats (cliquez sur le seul Yes parmi le tas de No dans le menu de confirmation à chaque fois). Rendez-vous ensuite dans Mounts and storage sur le menu principal de CWM (cliquez sur Go Back pour y retourner) et formatez (« Format », pas « Mount »!) les partitions /data, /cache, /system et /flexrom (dans l’ordre mentionné ici, de préférence). Enfin, rendez-vous de nouveau sur le menu principal de CWM, puis dans le menu Install zip from sd card > Choose zip from sd card et naviguez jusqu’à l’archive de la ROM ICS que vous avez stockée sur les partitions de la tablette précédemment. Lancez l’installation de la ROM en cliquant sur Power puis en validant sur le menu suivant.
Une fois l’installation de votre ROM terminée (le texte arrête de défiler et affiche à la fin un message du type Installation complete ou Safe to reboot now, redémarrez votre tablette en cliquant sur Reboot dans le menu principal de CWM, si celle-ci ne redémarre pas toute seule.
Votre ROM met toujours du temps à démarrer après un wipe du cache (/cache). C’est normal, ne paniquez pas. Laissez-la démarrer tranquillement, cela peut prendre jusqu’à 15 minutes.
Si votre tablette reste coincée sur un écran avec un Bugdroid (la mascotte au petit robot habituellement vert d’Android) gris avec en haut un message « Booting primary kernel image », cela veut dire que vous avez installé une ROM incompatible avec votre tablette. A ce stade, vous devez:
– Éteindre votre tablette en maintenant enfoncé le bouton Power
– Redémarrer sous CWM avec la combinaison de touches Volume Bas (gauche) + Power
– Une fois sous CWM, aller dans « Mounts and Storage » et cliquez sur « Mount USB storage »
– Brancher votre tablette en USB au PC, qui la verra comme un (ou plusieurs) disque(s) externe(s)
– Placer sur sa(leur) racine une autre ROM compatible avec votre tablette et votre bootloader ICS
– Éjecter votre tablette sous Windows puis cliquer sur « Unmount » sous CWM
– Retourner dans le menu de CWM, tout wiper si ce n’est déjà fait et tenter l’installation de la ROM nouvellement ajoutée
Étape 7: Retourner sous le bootloader Honeycomb
A venir (peut-être). 🙂
Sources et remerciements
Le tuto officiel du flashage de bootloader ICS sur Acer Iconia Tab A500/A501
Le topic officiel du bootloader patché ICS
Le topic officiel de Blackthund3rs’ APX Flash Tool
Le topic officiel de la ROM Evil Alex
Le topic officiel de l’outil AfterOTA
Le topic officiel de l’outil de calcul du SBK
Le tuto de dépannage de l’installation de l’ADB sous Windows
Ce site d’informations diverses et bien utiles
Remerciements spéciaux aux développeurs XDA Skrilax_CZ (bootloader), Moscow Desire (ROM Evil Alex), Vache (calculatrice SBK), Blackthund3r (A500 Manager et APX Flash Tool), civato (tutoriel officiel en anglais), dibb_nz (topic de Blackthund3rs’ APX Flash Tool) et tous les autres développeurs/posteurs sur XDA qui ont contribué à la réalisation de ce tutoriel (désolé si je vous oublie)… ^^

bonjour, j ai effectué tout votre tuto sur ma acer a500, tout » selon moi » c est passer correctement sauf que lorsque j ai installer la rom et redemarrer la tablette, j ai le logo de la rom qui clignote au milieu de l ecran et ça reste la ( pdt 6h si il le faut ), se n est pas figé car le logo bouge mais, cela n evolue plus..
que dois je faire ?, j ai refais un flash ca n a rien changer…
le seul truc que j ai remarqué de bizarre, c est lors du wipe data ça me met error removing…. au milieu des lignes d exe..
lu les conseils , mais dans le cas ou apparait un android avec le ventre ouvert et un triangle rouge en guise d’indication sur l’écran de l’ A500 merci de m’informer si dans cette config , ma tablette peut être récupérable , et pourtant elle s’allume , mais reste au stade écran avec indic ANDROID et quelques secondes plus tard l’android avec son triangle .